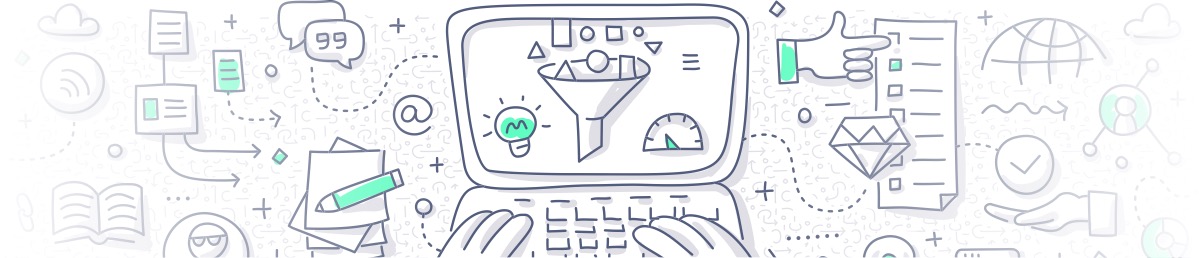โรงเรียนสมัครใช้ Google Workspace for Education
- เข้าไปที่เว็บ edu.google.com มองหาเมนู Google Workspace for Education (ฟรี) และ สมัคร หรือ สามารถคลิ๊กที่ https://workspace.google.com/signup/edu เพื่อเข้าสู่หน้าการสมัคร Google Workspace for Education ได้เลย คนที่สมัครคือ ตัวแทนโรงเรียน
- กรอกแบบฟอร์มต่างๆ โดยจะมีการขอข้อมูล
- จำนวนคนในโรงเรียน (โดยประมาณ เป็นช่วง)
- เว็บไซต์โรงเรียน (ถ้าไม่มีโดเมน ในตัวอย่างนี้จะมีการเข้าไปซื้อโดเมนที่บริษัทที่ขายโดเมน ในตัวอย่างนี้ จะเข้าไปซื้อที่เว็บเมืองไทย เพราะโรงเรียนจะต้องจดทะเบียนเว็บที่ลงท้ายด้วย .ac.th เพื่อยืนยันความเป็นสถาบันการศึกษา ในที่นี้จะเข้าไปซื้อโดเมนที่ www.dotarai.com
- ชื่อ นามสกุล อีเมล (ใช้อีเมลที่เราสามารถเช็คเมลได้ )
- ที่อยู่โรงเรียน เบอร์โทรศัพท์
- ทำการยืนยันความเป็นเจ้าของโดเมน ทั้งนี้เพื่อให้ Google รับทราบว่าเราคือเจ้าของโดเมน ไม่ใช่ผู้แอบอ้าง และ การยืนยันเจ้าของโดเมนจะเป็นวิธีการที่ Google จะให้เรา copy ข้อมูล เพื่อไปวางใน พื้นที่หลังบ้านของโดเมนเรา (DNS)
- ซึ่งตัวอย่างนี้จะใช้การยืนยันความเป็นเจ้าของโดเมน ผ่านผู้ให้บริการที่ซื้อโดเมน วิธีการอาจจะต่างกันออกไปขึ้นอยู่กับผู้ให้บริการโดเมน หรือ โรงเรียนอาจจะมี Host ที่อื่น
- ขั้นตอนนี้หากเราไม่สามารถเข้าถึงหลังบ้าน DNS ได้ ให้เราติดต่อ Host เพื่อนำสิ่งที่ Google ให้ copy ไปวาง โดยส่งเมลให้กับ Host ของท่าน
- ตอบกลับอีเมลกับทีม Google – เพื่อส่งข้อมูล และ เอกสารยืนยันความเป็นสถาบันการศึกษาให้กับทาง Google (ควรรีบทำภายในเวลา 14 วัน เพื่อป้องกันไม่ให้ระยะเวลาทดลองใช้ Google Workspace หมดอายุ)
- Official website of the educational institution / เว็บไซต์ของสถาบันการศึกษา
- Educational institution’s official accreditation document stating educational status (provide a scanned copy) / เอกสารรับรองความเป็นสถาบันการศึกษา โดยให้สแกนสำเนามาให้
- Your name, contact email (not related to Google Workspace account) and title/role/affiliation with your educational institution / ชื่อ สกุล อีเมล (ที่ไม่ใช่อีเมล Google Workspace) ตำแหน่ง หรือบทบาทของคุณที่เกี่ยวข้องกับสถาบันการศึกษา
- รอการยืนยันจาก Google และหากได้รับการยืนยัน สามารถใช้งาน Google Workspace for Education ได้สำเร็จ
ขั้นตอน (Step by Step)
- เข้าเว็บสมัคร https://workspace.google.com/signup/edu
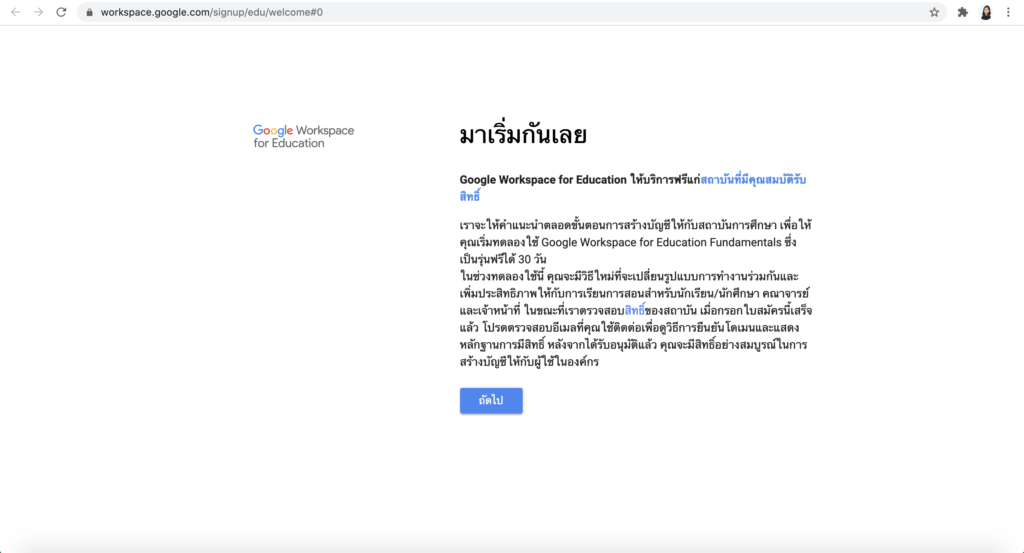
2) กรอกข้อมูล
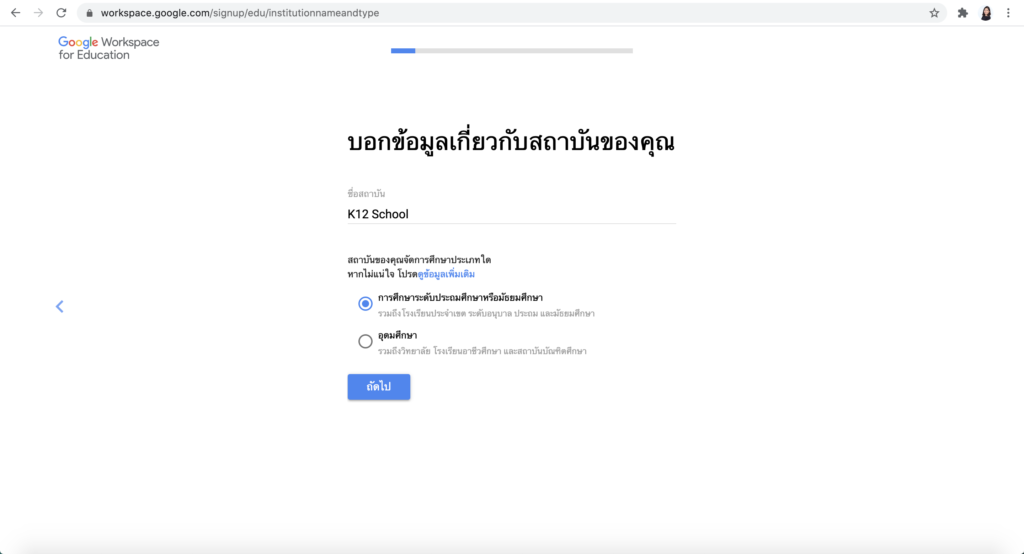
3) กรอกชื่อเว็บไซต์โรงเรียน และ จำนวนครู นักเรียน ในสถานศึกษา
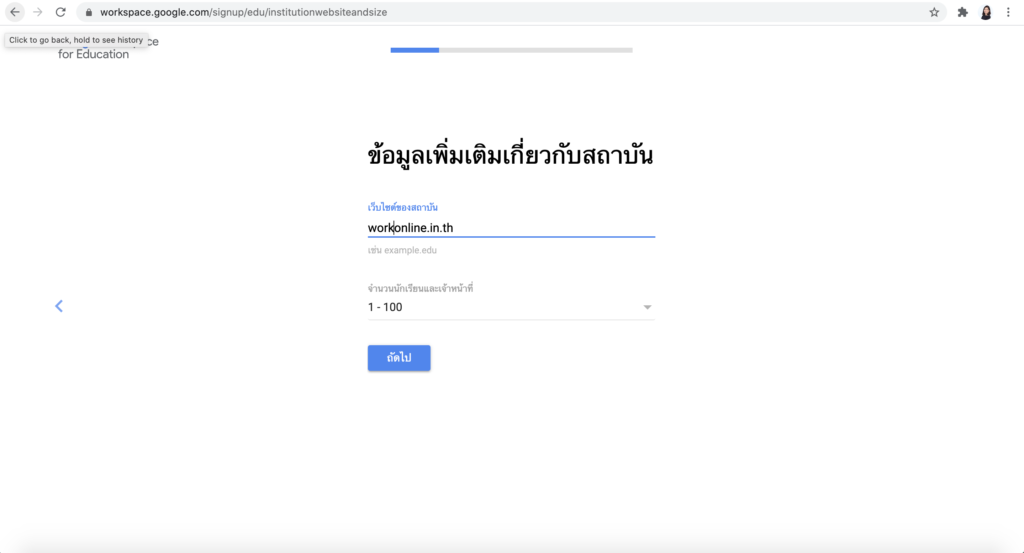
4) ระบุประเทศ และ หมายเลขโทรศัพท์ของสถาบัน
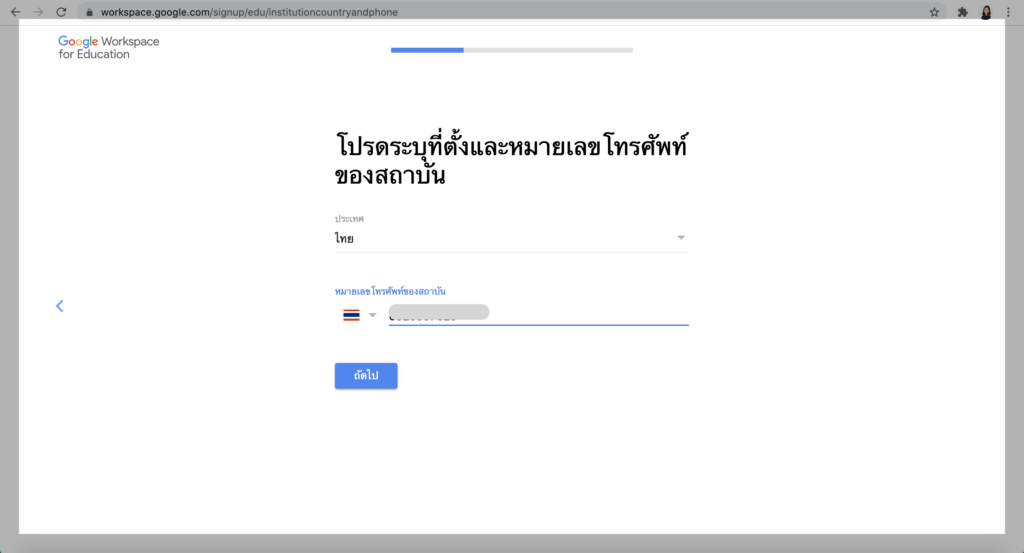
5) กรอกที่อยู่ของสถาบันการศึกษา
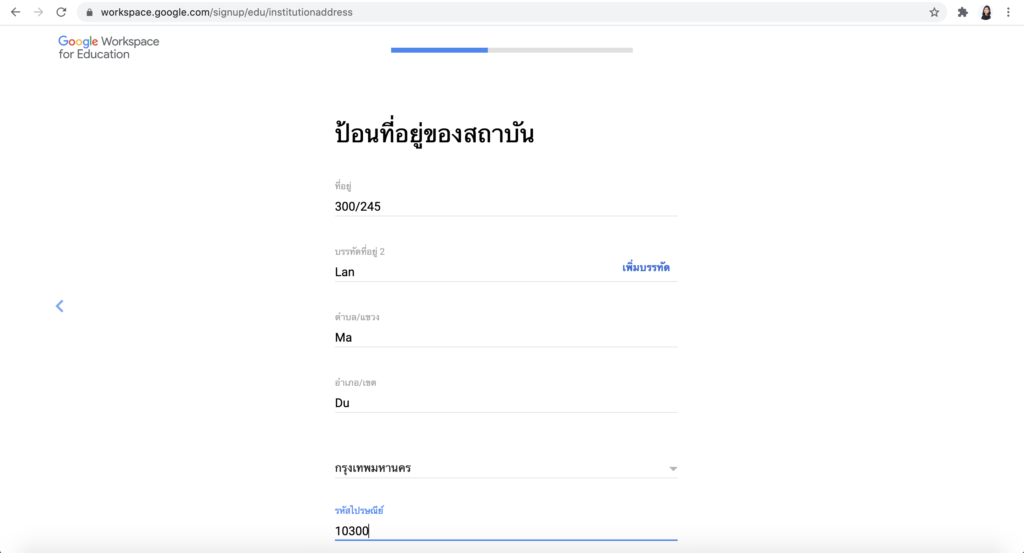
6) ป้อนข้อมูลคนสมัคร ใส่ชื่อ นามสกุล อีเมล เป็นภาษาอังกฤษ
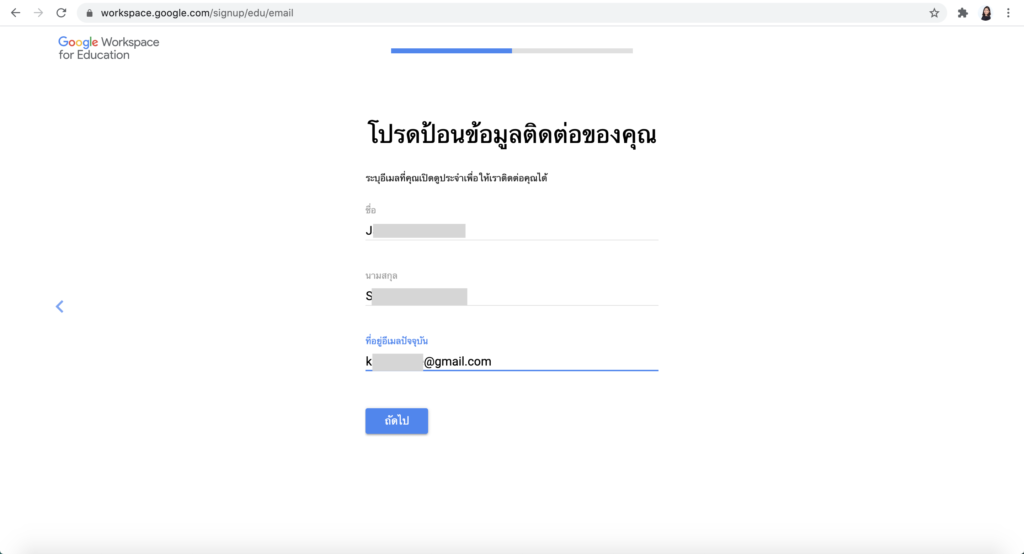
7) ตอบคำถามว่าสถาบันของคุณมีโดเมนไหม ให้เลือกว่า “ใช่ ฉันมีโดเมนที่ใช้ได้” ( ถ้าไม่มี ต้องไปซื้อในเว็บที่เมืองไทยขายเอง เพราะสถาบันการศึกษาต้องซื้อโดเมนที่ลงท้ายด้วย .ac.th ซึ่งเว็บต่างประเทศไม่สามารถซื้อได้)
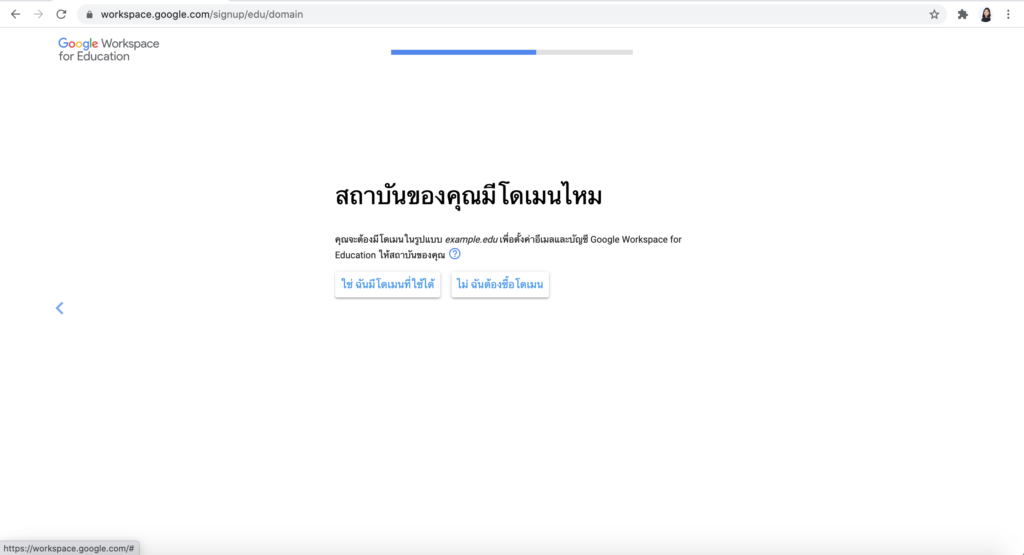
8) กรอกชื่อโดเมนของสถาบันการศึกษาไป (ในที่นี้ ยังไม่ได้ซื้อโดเมน แต่ได้ไปเช็คมาแล้วว่าโดเมนนี้ยังว่างอยู่ เดี๋ยวจะพาไปดูขั้นตอนการซื้อโดเมน)
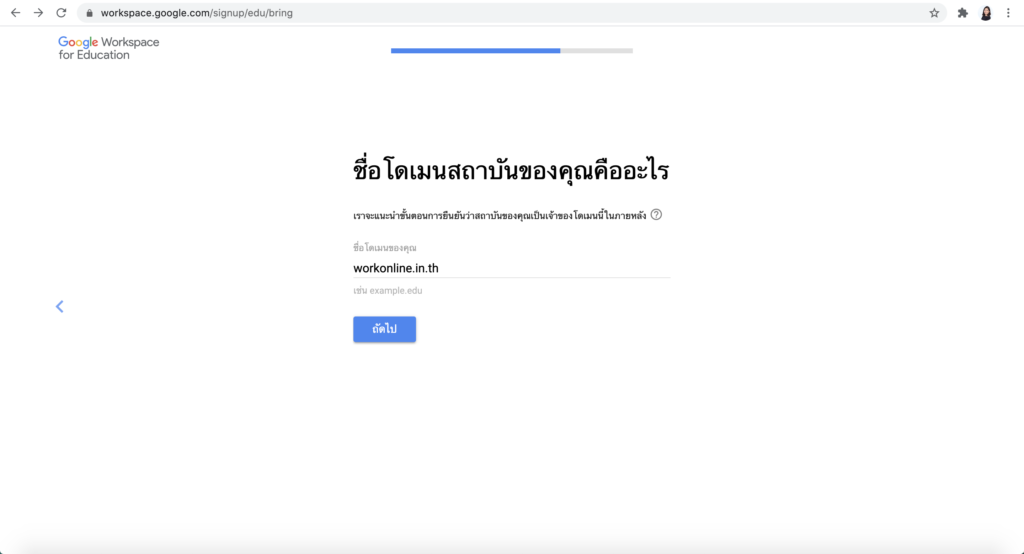
9) ยืนยันว่าจะใช้โดเมนนี้ เพื่อตั้งค่าบัญชี
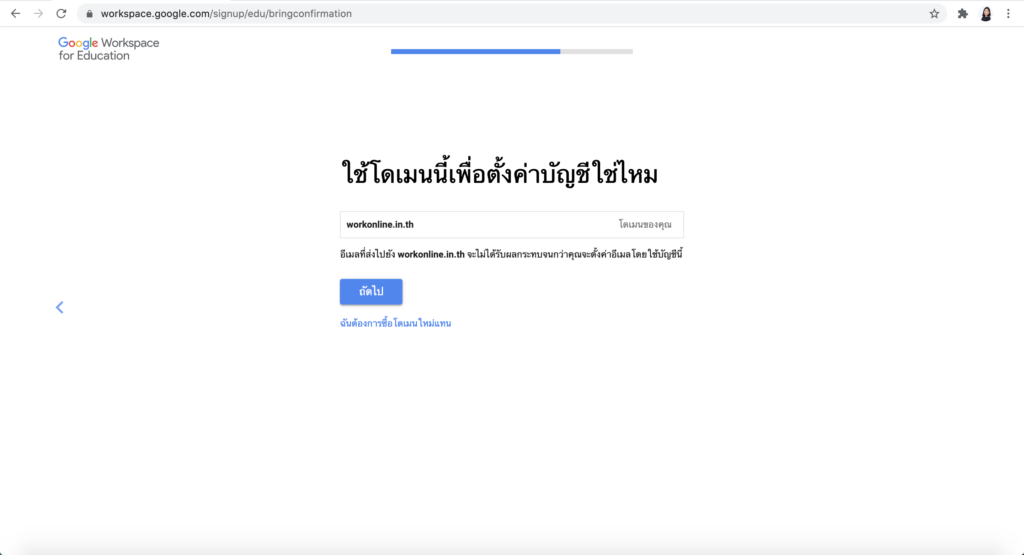
10) เลือกบัญชีผู้ใช้คนแรกที่จะเป็น Admin และ ตั้งรหัสผ่าน ในที่นี้แนะนำว่าให้ชื่อว่า admin และ ตั้งรหัสผ่านที่เราสามารถจำได้ *หากจำไม่ได้ การกู้คืนพาสเวิร์ดจะมีขั้นตอนที่ยุ่งยากสำหรับรหัสผ่านของผู้ดูแลระบบ ถ้ากลัวลืม รบกวนจดไว้ในที่ปลอดภัยด้วย
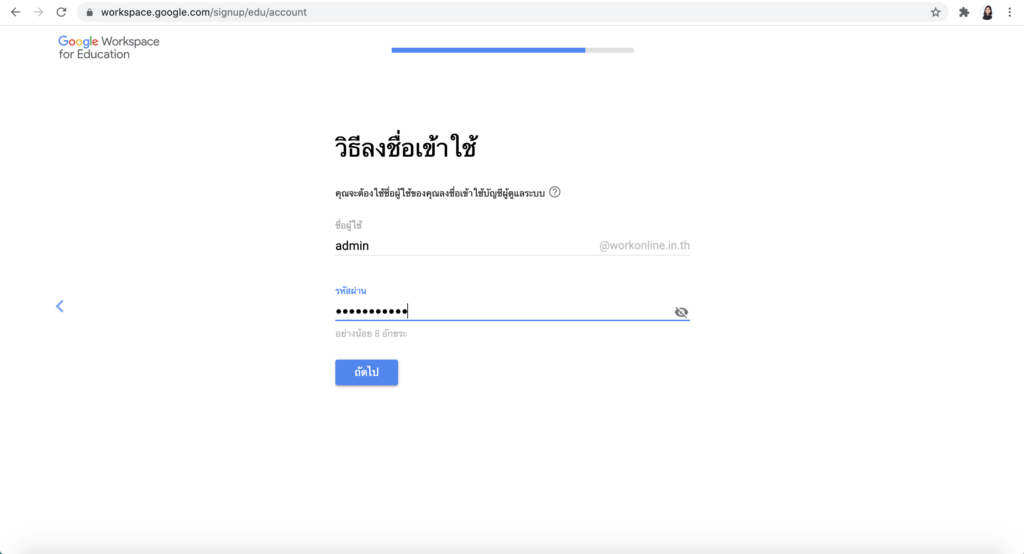
11) ตอบรับข่าวสารสำคัญ
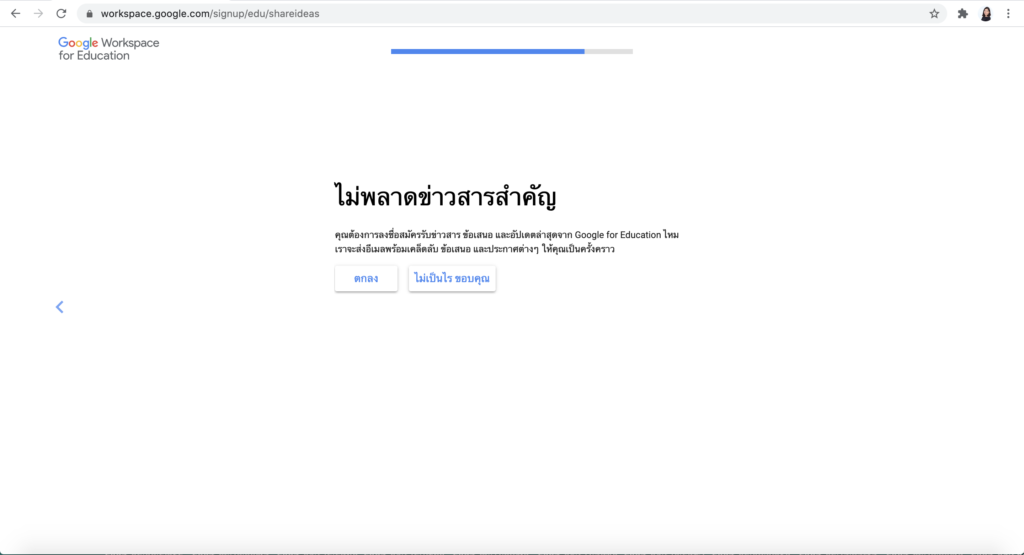
12) ยอมรับคำยินยอมในการใช้ Google Workspace ของโรงเรียน รบกวนอ่านข้อมูลด้วย
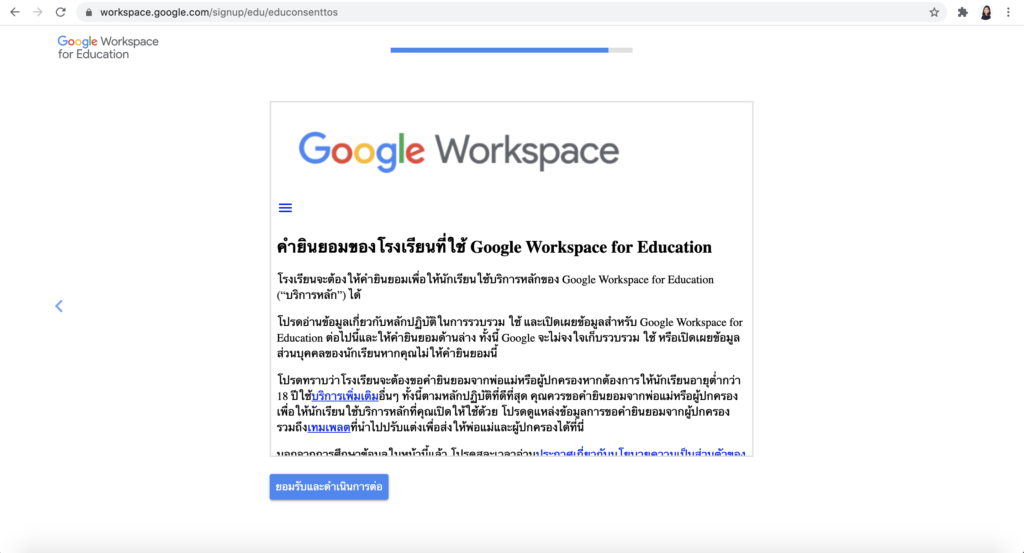
13) เลือกยืนยันว่า ฉันไม่ใช่โปรแกรมอัตโนมัติ
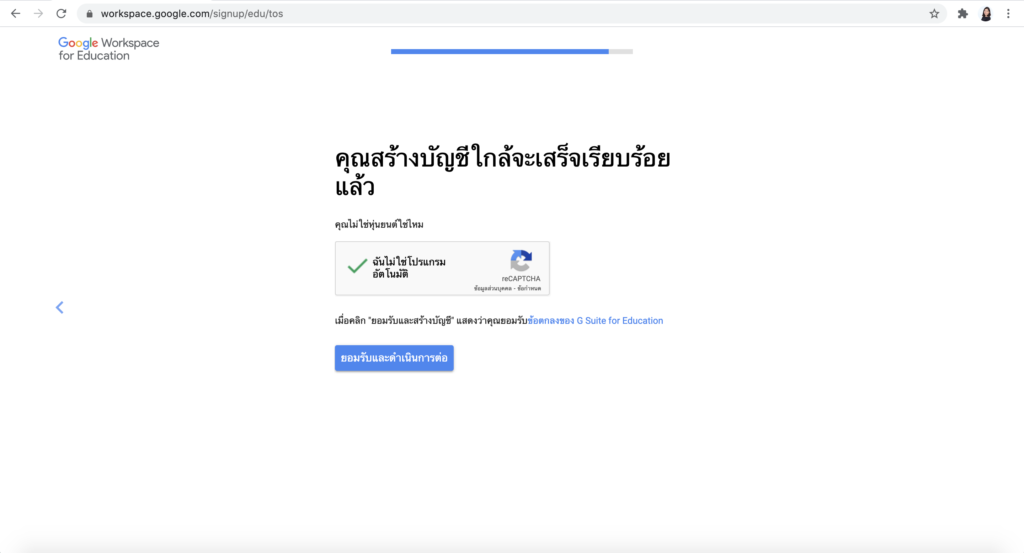
14) หน้าต่างนี้จะปรากฎขึ้น เพื่อแจ้งเตือนว่า ต้องยืนยันโดเมนภายในวันที่เท่าใด (ในที่นี่จะเขียนว่าสามารถยืนยันโดเมนได้ภายใน 21 เม.ย 2021 ) โดยประมาณ 9 วันนับจากวันที่สมัคร และ สามารถเพิ่มผู้ใช้ได้ อีก 9 คน
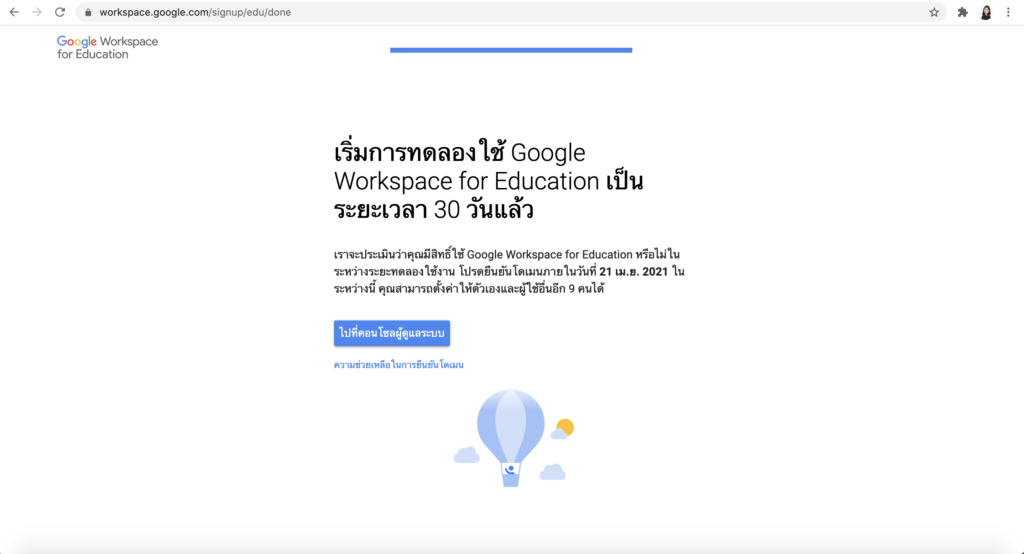
15) สามารถคลิ๊กเข้าไปที่ คอนโซลผู้ดูแลระบบ
15.1 จะปรากฏภายดังรูป ให้คลิ๊กถัดไป (หากขั้นตอนนี้คุณไม่สามารถเข้ามาที่หน้านี้ได้ ให้ดูขั้นตอนถัดไป)
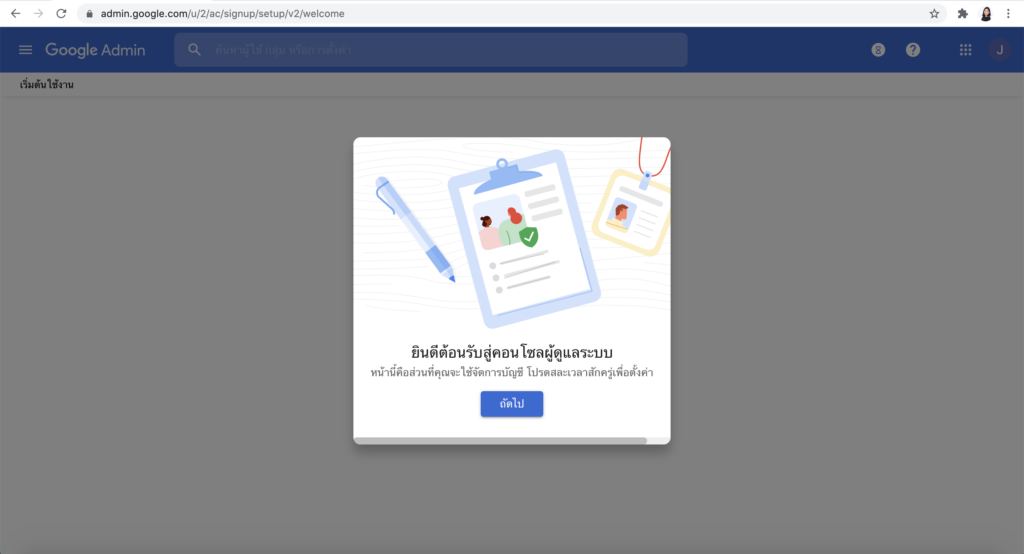
15.1 ( 2) วิธีการเข้า Admin Console – ให้เปิดเบราเซอร์ใหม่ ใน Incognito Window พิมพ์
- admin.google.com
- พิมพ์ [email protected]
- ใส่ password
- จะปรากฎหน้า admin console ของระบบ Google Workspace
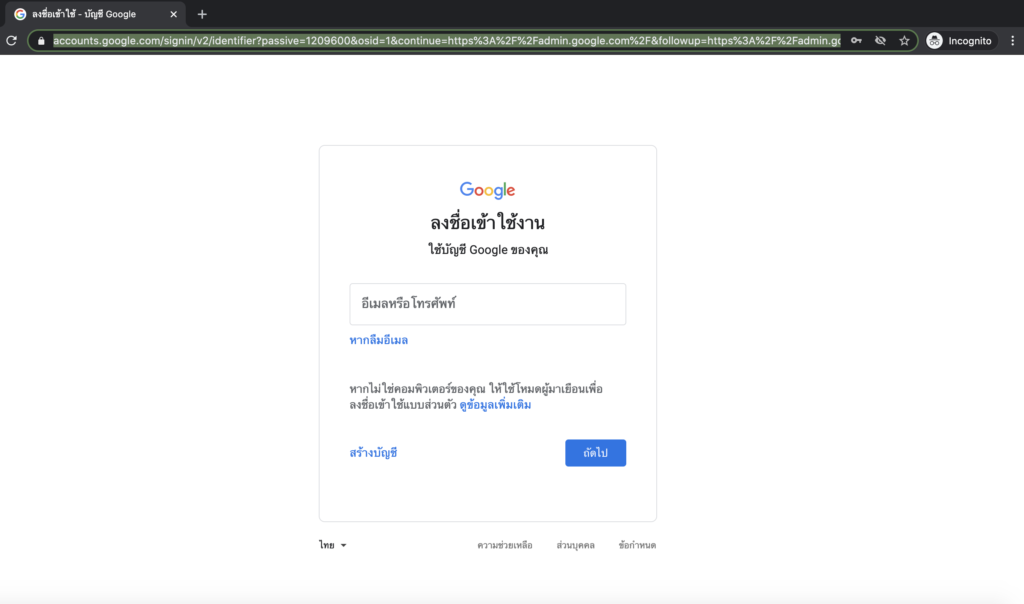
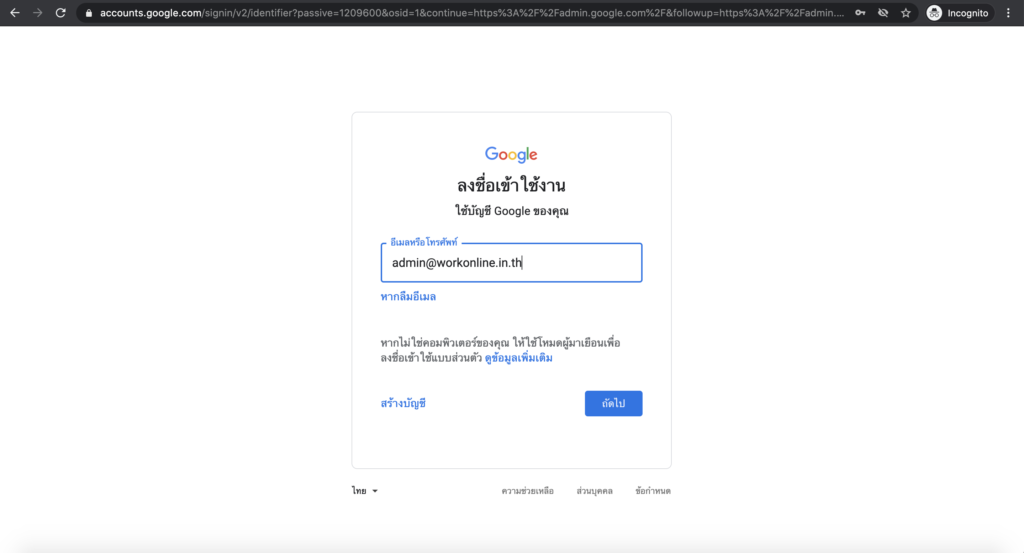
16) จะปรากฏหน้า admin console ให้คลิ๊กที่ ยืนยันโดเมน
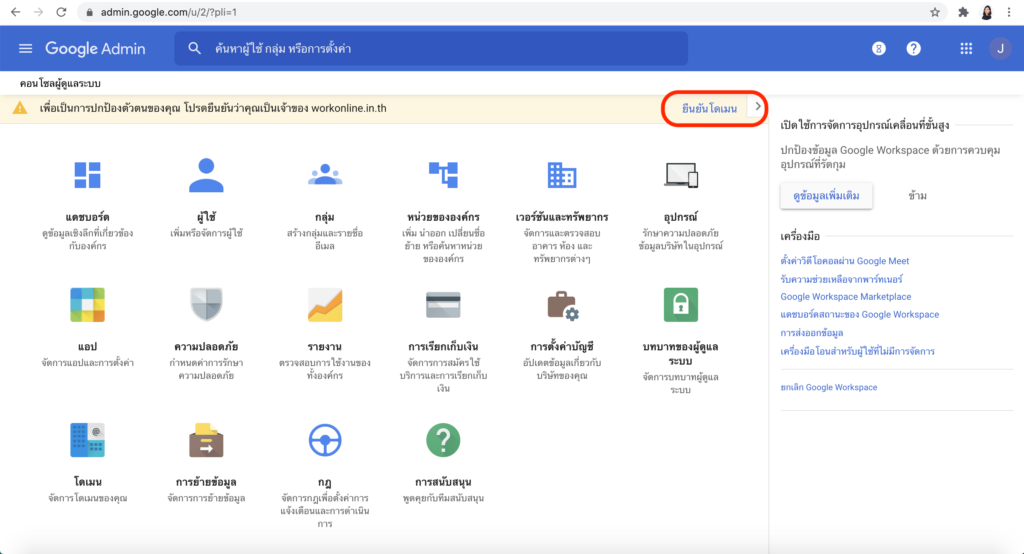
17) กดเปิดใช้งาน Gmail สำหรับโดเมนเรา
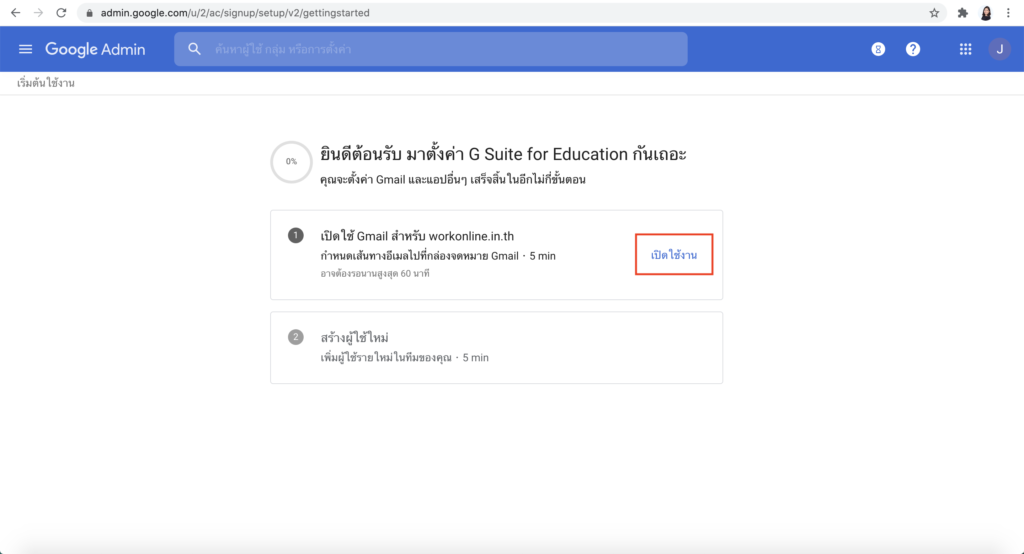
18)อ่านข้อมูล และ กดดำเนินการต่อ
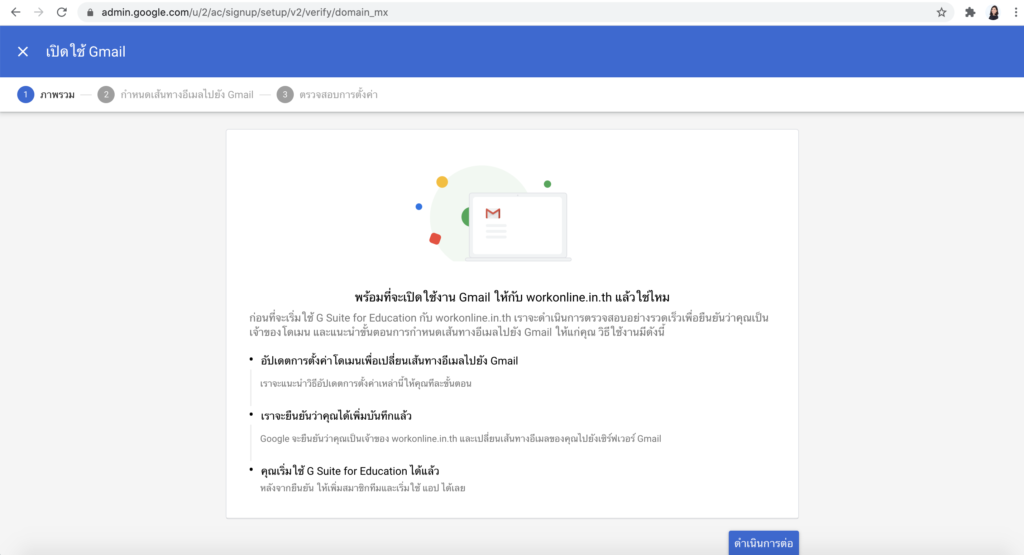
19) อ่านข้อมูล และ กด ดูข้อมูลเพิ่มเติม
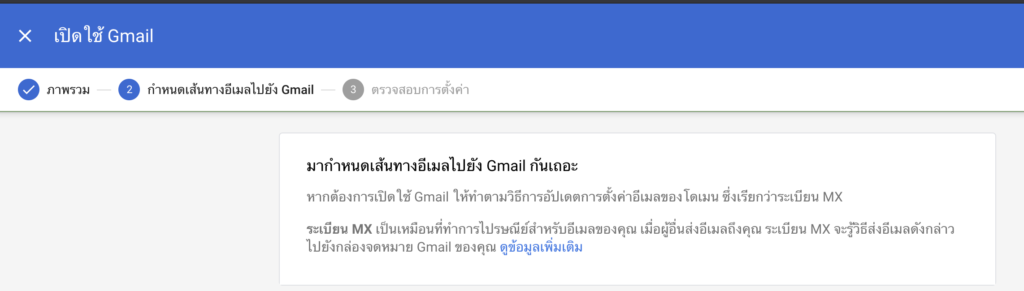
20) จะปรากฎขั้นตอนการตรวจสอบการตั้งค่า ดำเนินการตามคำแนะนำ ก่อนที่จะกดคำว่า เปิดใช้งาน gmail
โดยคู่มือนี้จะดำเนินการให้ดู สามารถทำตามได้ หรือ เทียบเคียงขั้นตอนได้ โดยขึ้นอยู่กับทางสถาบันได้จัดซื้อโดเมน หรือ โฮสต์ที่ใด ( ผู้ขายโดเมนบางเจ้าไม่มี name server ให้เข้าไปแก้ไข DNS อาจจะต้องย้ายโดเมนไปที่ๆ มีname server ให้ หรือ อาจจะใช้วิธีการอื่นๆ ซึ่งอ่านจากคำแนะนำของ Google )
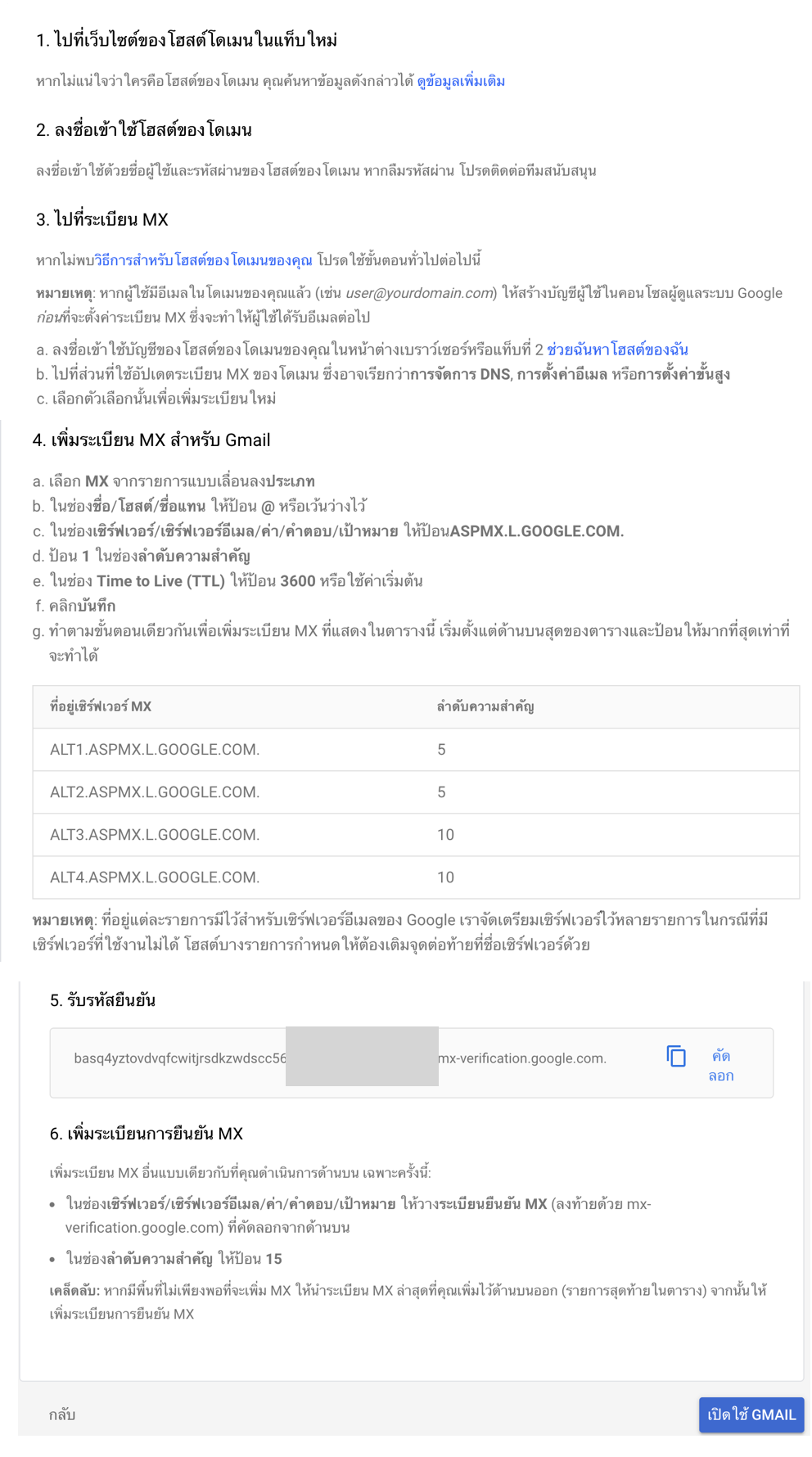
21) หากท่านมีโดเมนอยู่แล้วให้ข้ามข้อนี้ไป โดยไปอ่านที่ข้อ 22 ได้เลย
21.1 เข้าไปซื้อโดเมนที่บริษัทที่ขายโดเมนที่ลงท้ายด้วย .ac.th ในที่นี่ขอใช้ in.th เป็นตัวอย่างเพราะผู้จัดทำไม่ได้เป็นสถาบันการศึกษาไม่สามารถซื้อ .ac.th ได้
ตัวอย่างในที่นี้จะเข้าไปที่ dotarai.com และลงทะเบียนใหม่เพื่อซื้อโดเมนก่อนการซื้อ
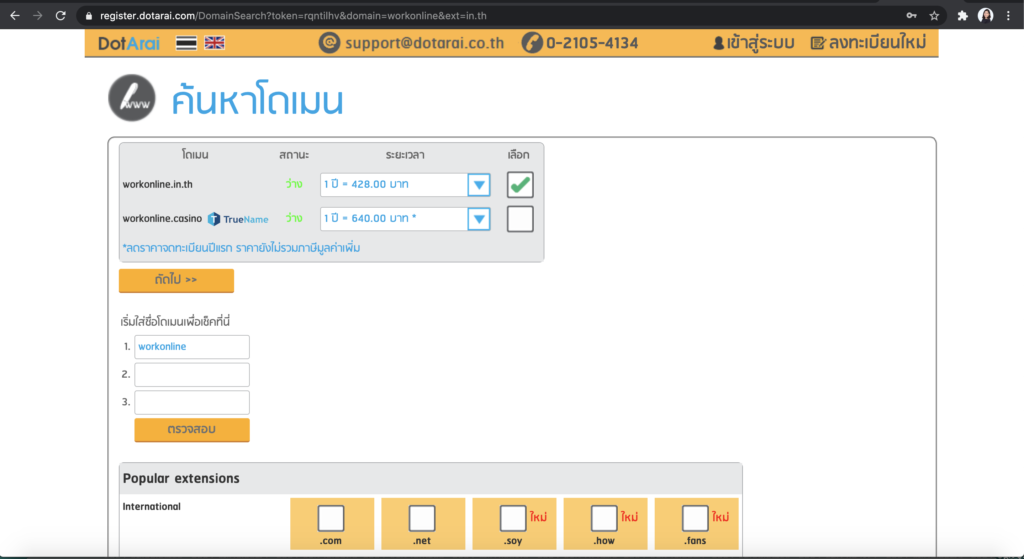
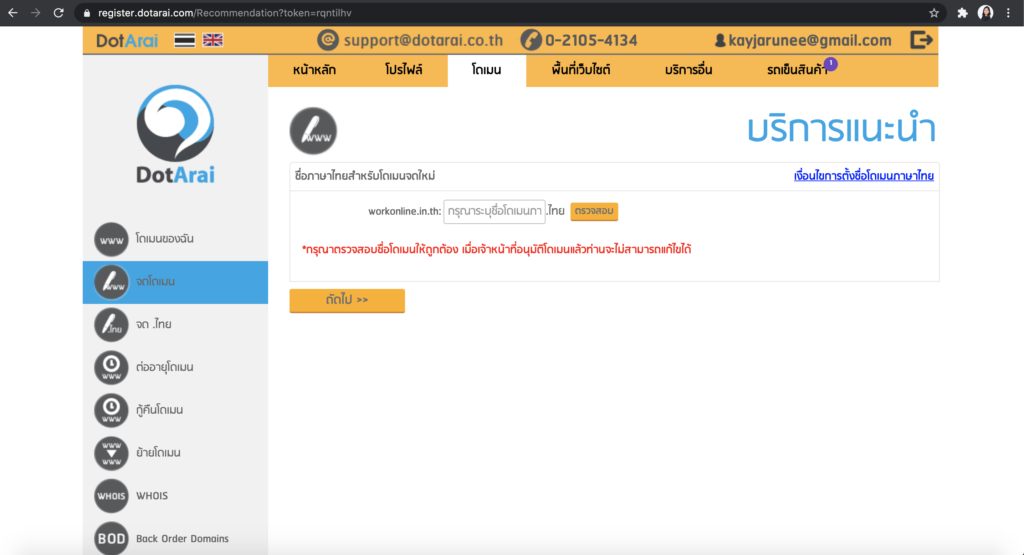
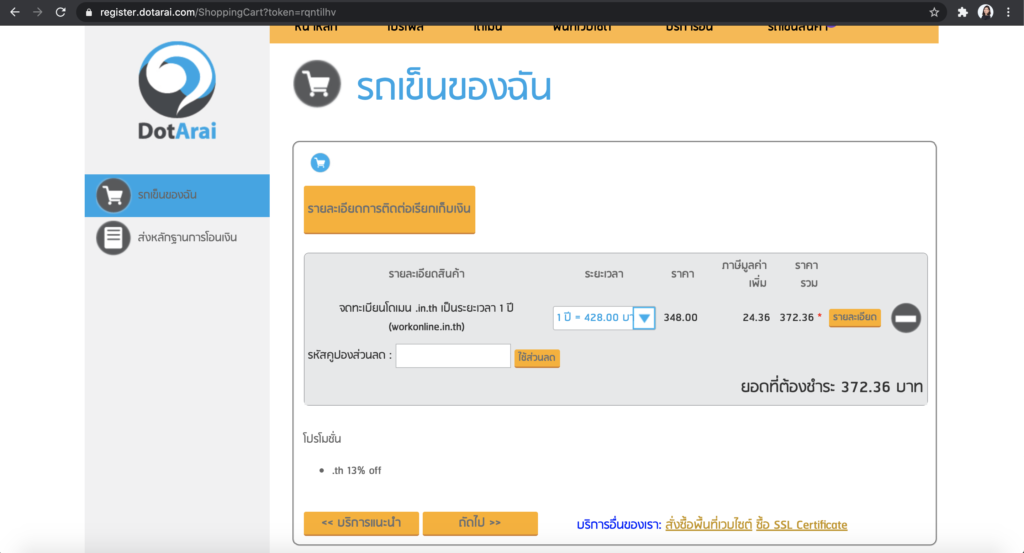
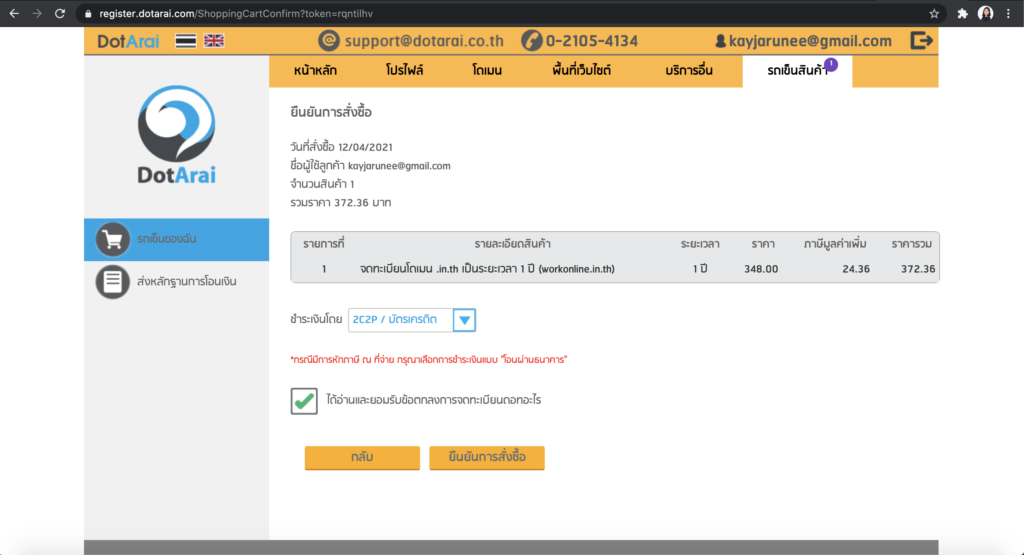
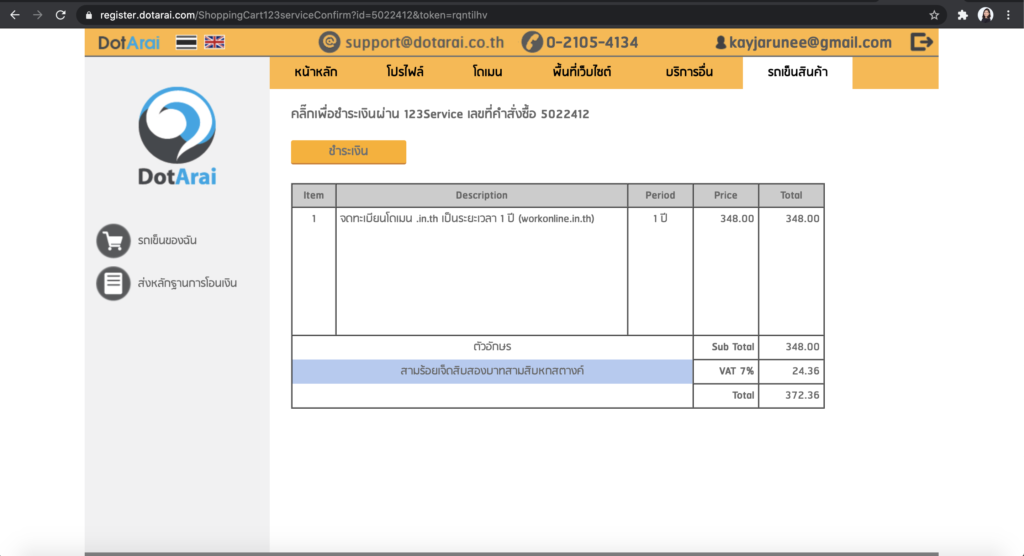
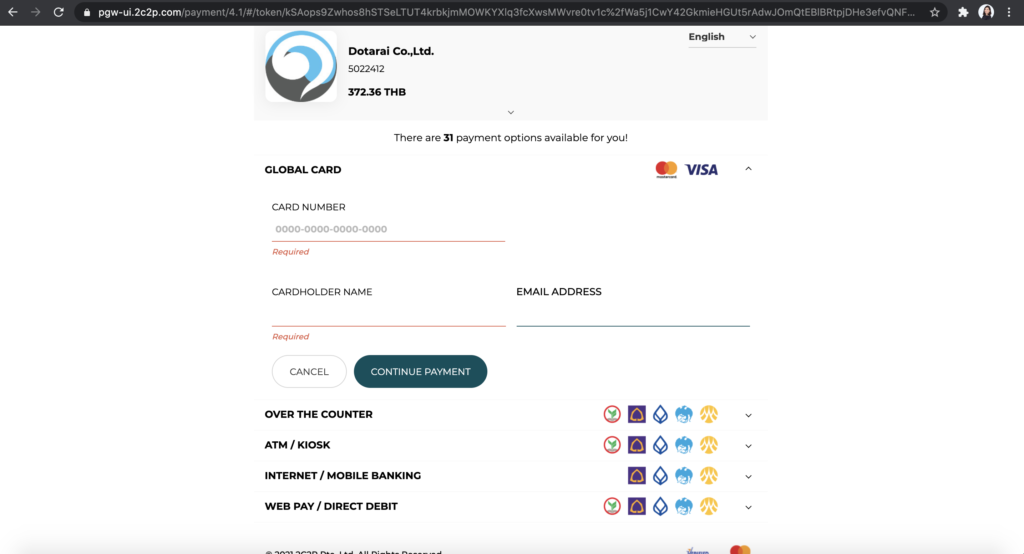
21.2 หลังจากจ่ายเงินแล้ว จะได้รับเมล์(อีเมล์ตอนที่เราลงทะเบียนกับผู้ขายโดเมน) เพื่อยืนยันการสั่งซื้อ พร้อมทางผู้ขายโดเมนได้ขอเอกสารประกอบการจดโดเมนเพิ่มในกรณีที่โดเมนลงท้ายด้วย .th /ac.th / in.th
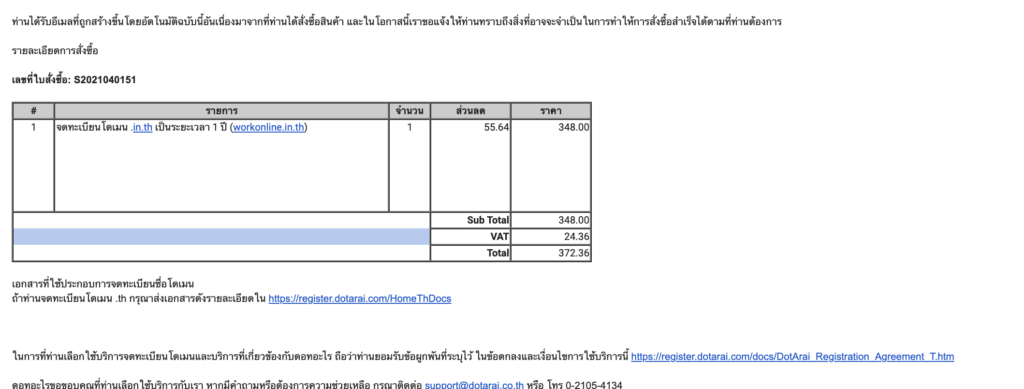
21.3 เอกสารที่ต้องแนบเมล์กับไปให้บริษัทที่รับจดทะเบียน ได้แก่ เอกสารหนังสือจัดตั้งโรงเรียน รายละเอียดตามข้อมูลด้านล่าง (ขั้นตอนนี้เอกสารเป็นภาษาไทยได้)

21.4 แนบเอกสารกับไปยังอีเมลผู้ขาย หลังจากนั้นจะได้การยืนยันจากผู้ขายว่าได้ จดทะเบียนโดเมนให้เรียบร้อย (การไม่ส่งเอกสารไปจะทำให้เราซื้อโดเมนไม่สำเร็จสำหรับโดเมนที่ลงท้ายด้วย .th
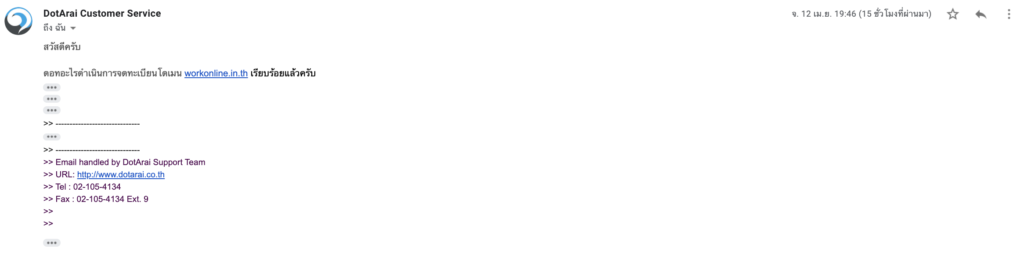
22) หากซื้อโดเมนสำเร็จแล้ว หรือ มีโดเมนอยู่แล้วให้ดำเนินการ “ยืนยันความเป็นเจ้าของโดเมน” โดยในที่นี้จะยกตัวอย่างการเข้าไปที่ระบบหลังบ้าน ที่เข้าถึง DNS ของผู้ขายโดเมน หาก DNS ของคุณอยู่ที่อื่นให้เปิดระบบ DNS หลังบ้านของคุณ
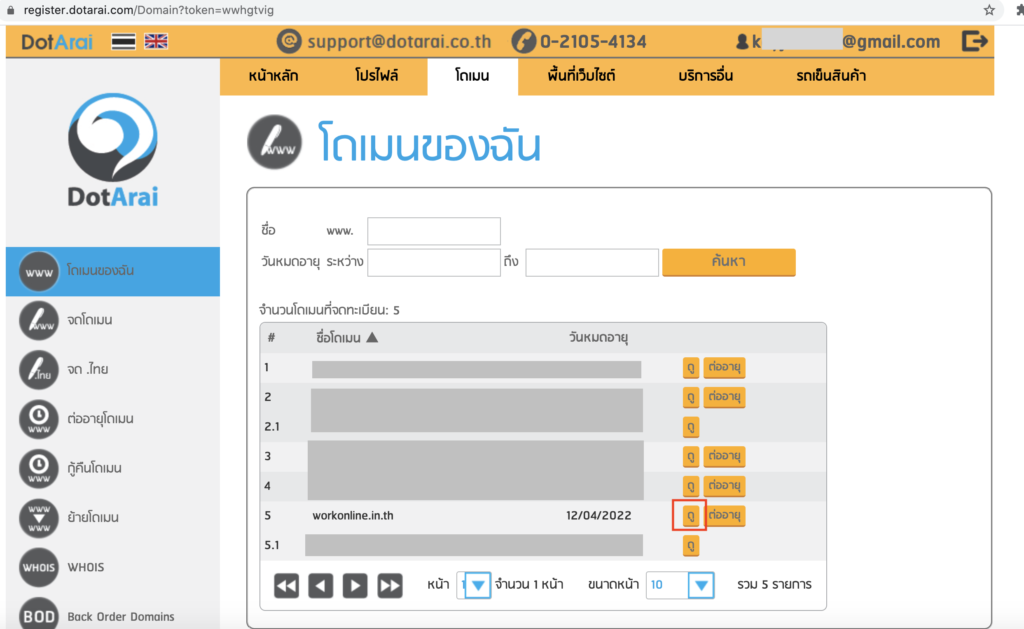
23) copy ค่า MX Record ตามที่ Google ได้แนะนำมา (ข้อ 19)
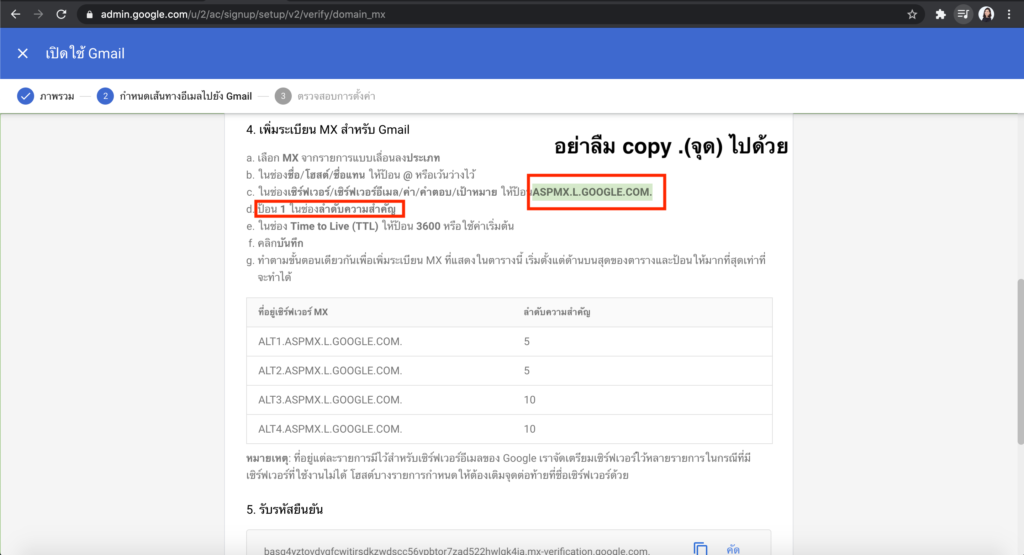
24) นำไปวางไว้ และเพิ่มใน DNS ตามที่ Google
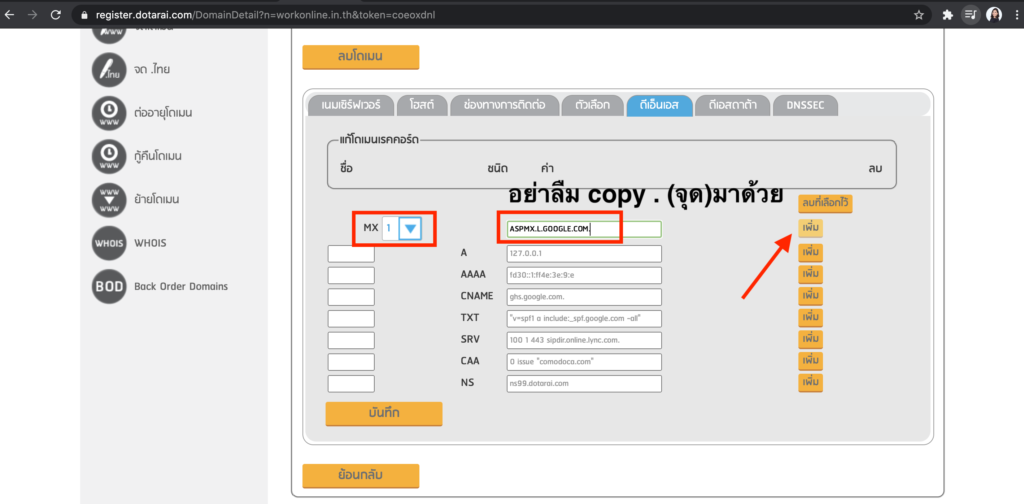
25) ดำเนินการเช่นนี้จนครบ ตามข้อ (19) โดยค่อยๆ เพิ่มทีละบรรทัด
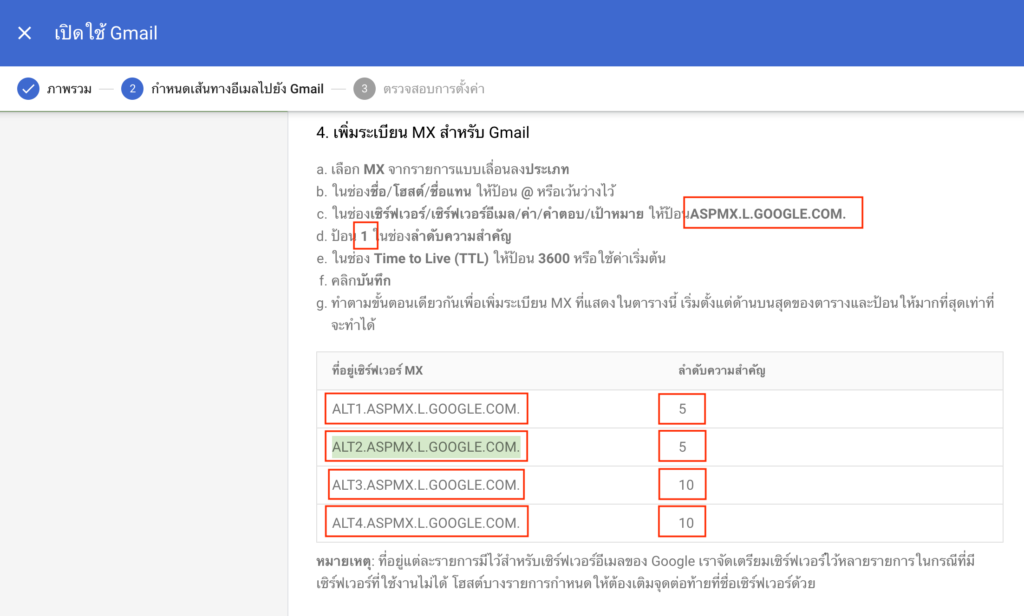
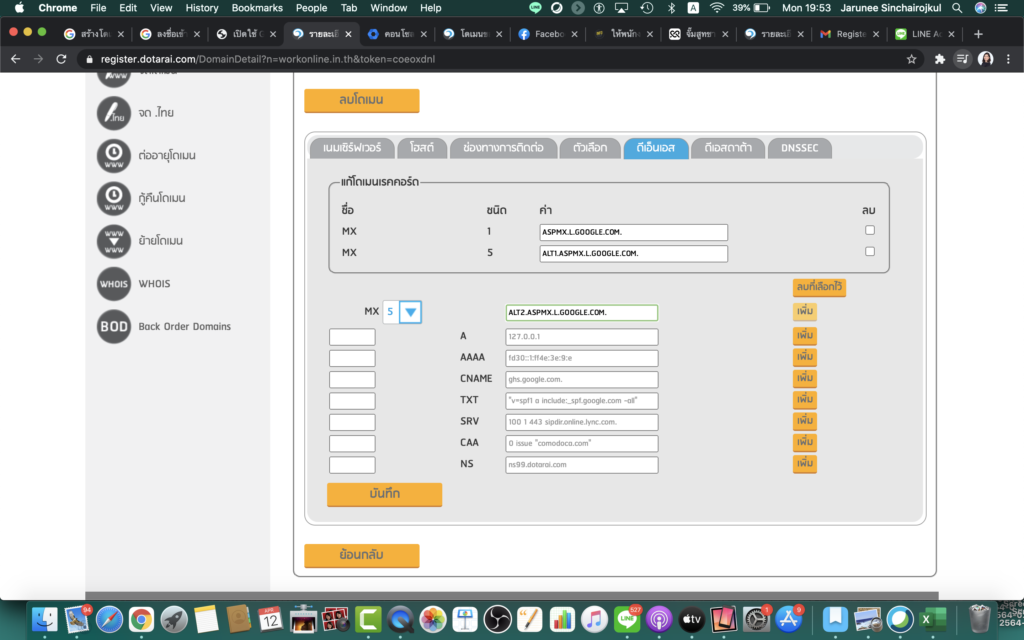
26) รับรหัสยืนยัน (ตามข้อ 19) โดยคลิ๊กที่คัดลอก โดยรหัสนี้เป็นรหัสที่ Google ออกให้ โดยแต่ละโดเมนจะได้รับต่างกัน
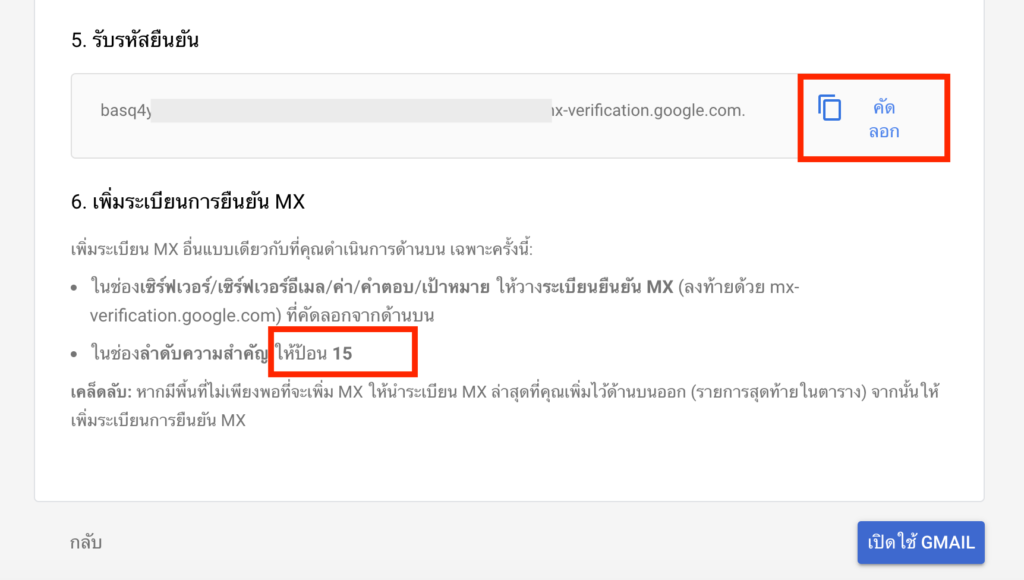
นำสิ่งที่คัดลอกไปวาง และ ใส่ Priority (ลำดับความสำคัญ) เป็นเลข 15
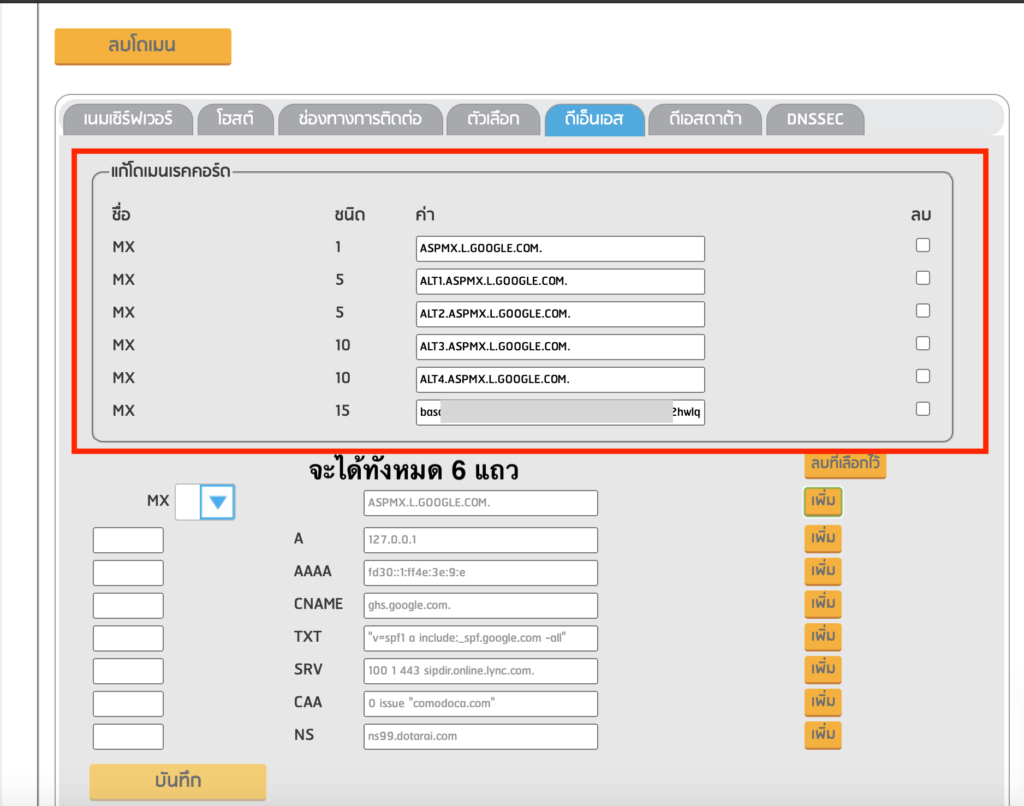
27) กลับมาที่ admin console ของ Google (ตามข้อ 19) และคลิ๊ก เปิดใช้ Gmail ได้แล้ว
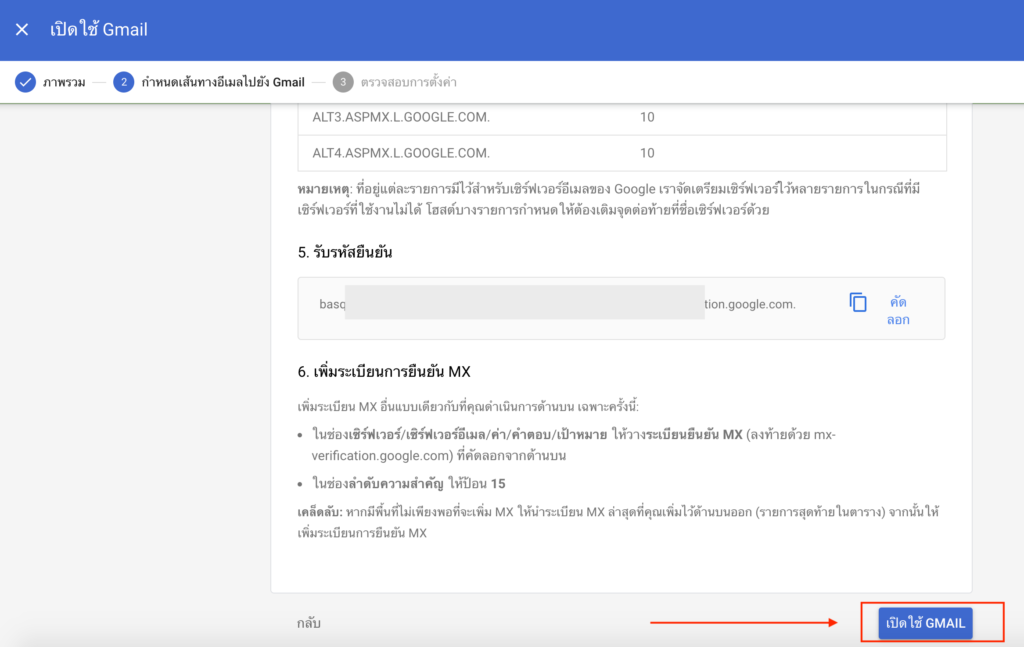
28) รอสักพัก เพื่อให้ Google ได้มีการไปทดสอบการตั้งค่า MX Record ของเราใน DNS จนกระทั่งปรากฏหน้าจอว่า เพิ่มแล้ว เป็นสีเขียว ถึงจะสำเร็จ สามารถทดลองใช้ได้ 14 วัน หากต้องการสามารถเช็คได้โดยการเช่น ส่งเมล์รับเมล์ จากอีเมลอื่น มายังอีเมลของโดเมนที่เราตั้งค่า
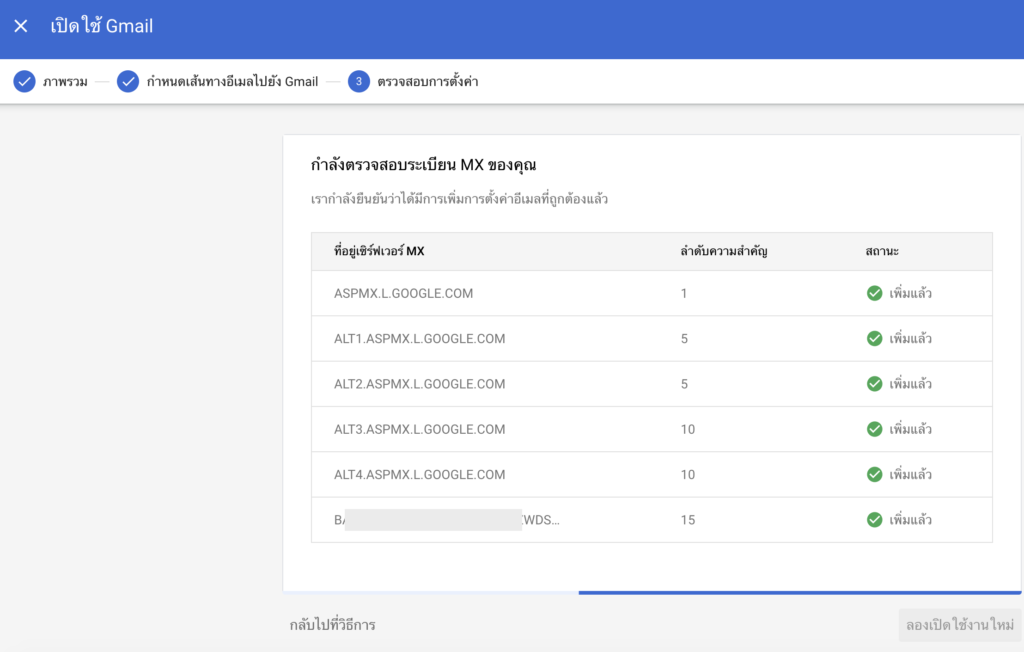
29) สามารถเลือกที่จะสร้างผู้ใช้ใหม่ โดยกดที่สร้าง หรือ ข้ามไปก่อน ก็ได้
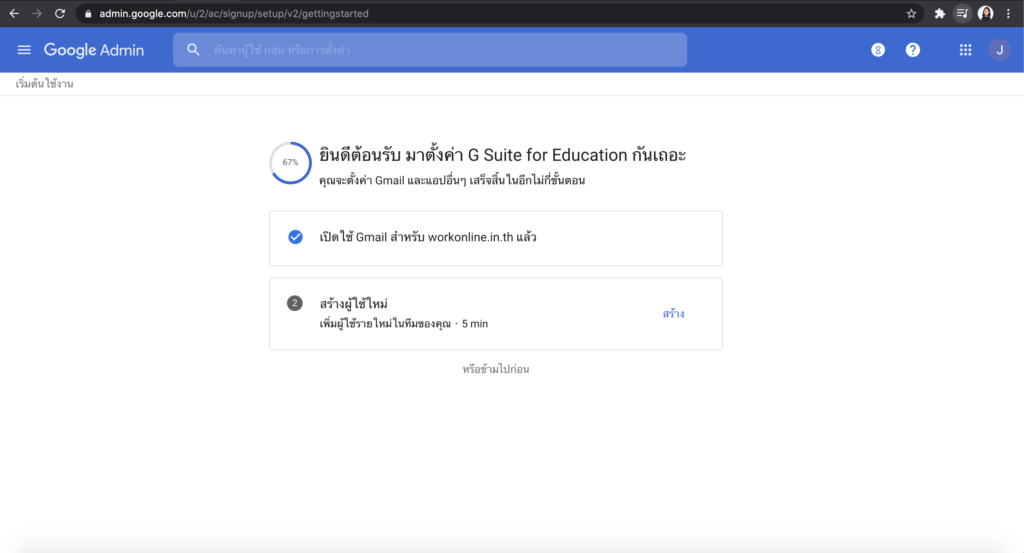
30) กลับมาที่อีเมลส่วนตัวของเรา (อีเมลที่ใช้สมัคร Google Workspace) เพื่อที่ตอบอีเมล และแนบไฟล์เอกสาร โดยสิ่งที่ต้องระบุในเมล และแนบมีดังต่อไปนี้
- Official website of the educational institution / เว็บไซต์ของสถาบันการศึกษา
- Educational institution’s official accreditation document stating educational status (provide a scanned copy) / เอกสารรับรองความเป็นสถาบันการศึกษา โดยให้สแกนสำเนามาให้
- Your name, contact email (not related to Google Workspace account) and title/role/affiliation with your educational institution / ชื่อ สกุล อีเมล (ที่ไม่ใช่อีเมล Google Workspace) ตำแหน่ง หรือบทบาทของคุณที่เกี่ยวข้องกับสถาบันการศึกษา
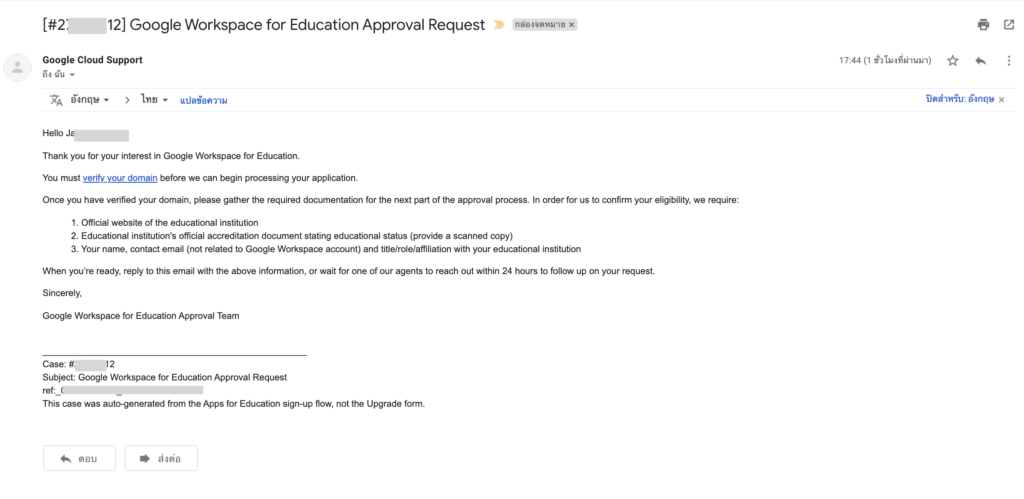
31) รอการตอบกลับจาก Google ภายใน 24 ชม. อาจจะมีการขอเอกสารเพิ่ม
จบขั้นตอนค่ะ
สามารถดูการสมัครได้ตามขั้นตอนค่ะ วีดีโอ
หมายเหตุ : กรณีท่านไม่สามารถเข้าไปแก้ DNS เอง และ มีการเช่า Host อยู่ที่ใด ให้เมลไปให้ผู้ดูแล Host ให้ท่านใส่ค่า MX Record ให้ หลังจากนั้นค่อยมาคอนเฟริมการตั้งค่าใน Google Workspace ด้วยตนเอง ตัวอย่างดังต่อไปนี้
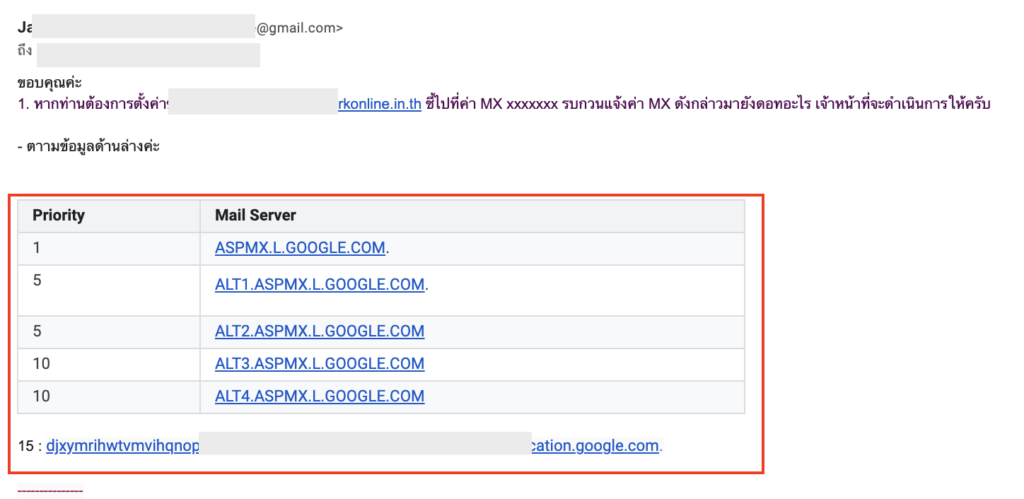
32) หากต้องการตัวอย่างเอกสาร หรือ ขอคำแนะนำจากเพื่อนครูที่สมัครไปแล้ว สามารถขอเข้าไปดูที่กลุ่ม https://www.facebook.com/groups/admingsuite
หรือตัวอย่างด้านล่างจาก ครูตู่ Sathit Promtup จากโรงเรียน ป่าไม้อุทิศศรี สพป ตาก เขต 2 (ขอบคุณ มา ณ ที่นี้) ต้องการทำสำเนาคลิ๊กที่นี่
บางโรงเรียนอาจจะอยู่สังกัด สพฐ ก็หาลิงค์จากเว็บสพฐ และส่งไปด้วยค่ะ หาจากที่นี่ค่ะ https://data.bopp-obec.info/emis/
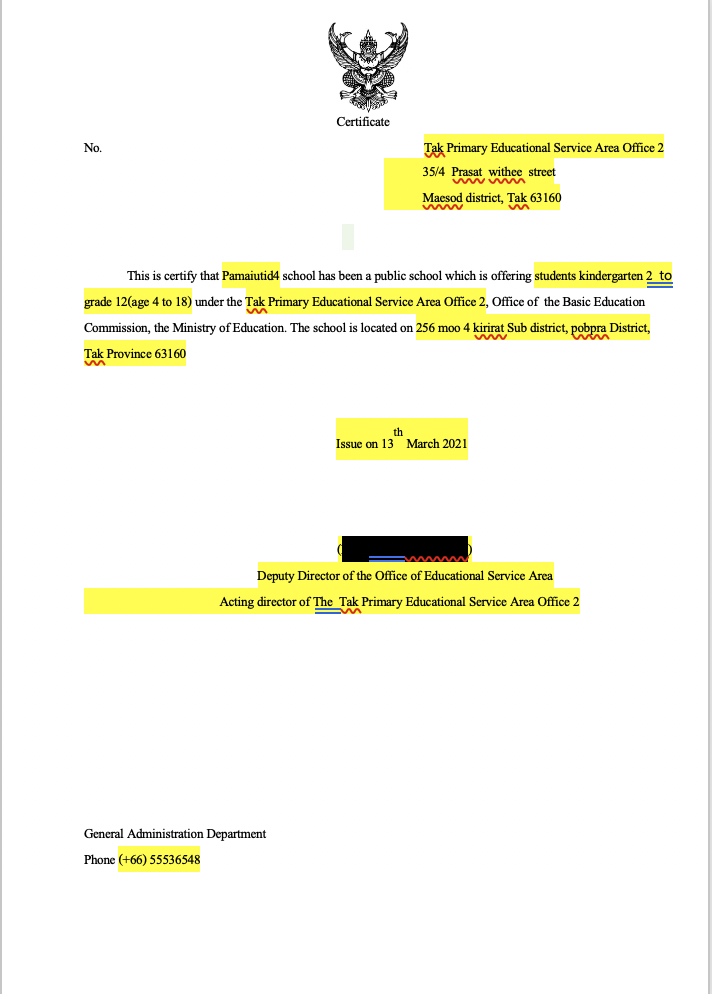
33) หากต้องการขอ user เพิ่มสามารถเข้า admin console ของโดเมนโรงเรียนและกรอกข้อมูล ใน Link เพื่อขออัพเกรดได้ที่นี่ https://support.google.com/a/contact/edu_approval?visit_id=636386297928408710-3385526290&rd=1
อ่านคู่มือการใช้งาน Admin Console ฉบับย่อภาษาอังกฤษได้ที่นี่
———————————————————————————