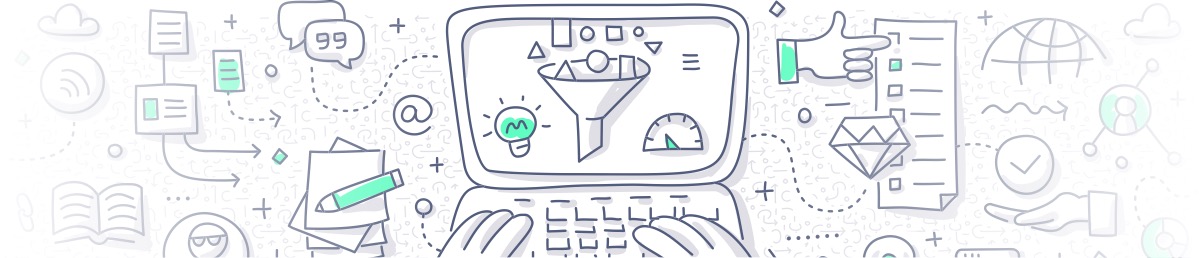Chromebook Shortcut
วันนี้เรามี Chromebook Shortcut มาแนะนำ อ้างอิงจากเว็บ Support ของ Google
แป้นพิมพ์ลัดของ Chromebook
คุณใช้แป้นพิมพ์ลัดเพื่อทำงานต่างๆ ให้เสร็จสมบูรณ์ได้เร็วขึ้น หากต้องการค้นหาแป้นพิมพ์ลัดในหน้านี้ ให้กด Ctrl + f แล้วป้อนสิ่งที่ต้องการค้นหา

แป้นพิมพ์ลัดยอดนิยม
- จับภาพหน้าจอ Screencapture : กด Ctrl + แสดงหน้าต่าง
- จับภาพหน้าจอบางส่วน: กด Shift + Ctrl + แสดงหน้าต่าง
จากนั้นคลิกและลาก}|
- หากต้องการเข้าถึงฟีเจอร์ภาพหน้าจอเพิ่มเติม: กด Shift + Ctrl + แสดงหน้าต่าง
จากนั้นเลือกฟีเจอร์ภาพหน้าจอจากแถบเครื่องมือ
- หากต้องการเข้าถึงฟีเจอร์ภาพหน้าจอเพิ่มเติมในแท็บเล็ต: กดปุ่มเปิด/ปิดค้างไว้
เลือก “การจับภาพหน้าจอ” หรือเลือกเวลา
เลือกการจับภาพหน้าจอ ดูข้อมูลเพิ่มเติมเกี่ยวกับฟีเจอร์ภาพหน้าจอ
- เปิดหรือปิด Caps Lock: กด ค้นหา
+ Alt หรือกด Launcher
+ Alt
- ล็อกหน้าจอ: กดค้นหา
+ L หรือกด Launcher
+ L
- ออกจากระบบบัญชี Google: กด Shift + Ctrl + q (2 ครั้ง)
- ดูแป้นพิมพ์ลัดทั้งหมด: กด Ctrl + Alt + / (เครื่องหมายทับ)
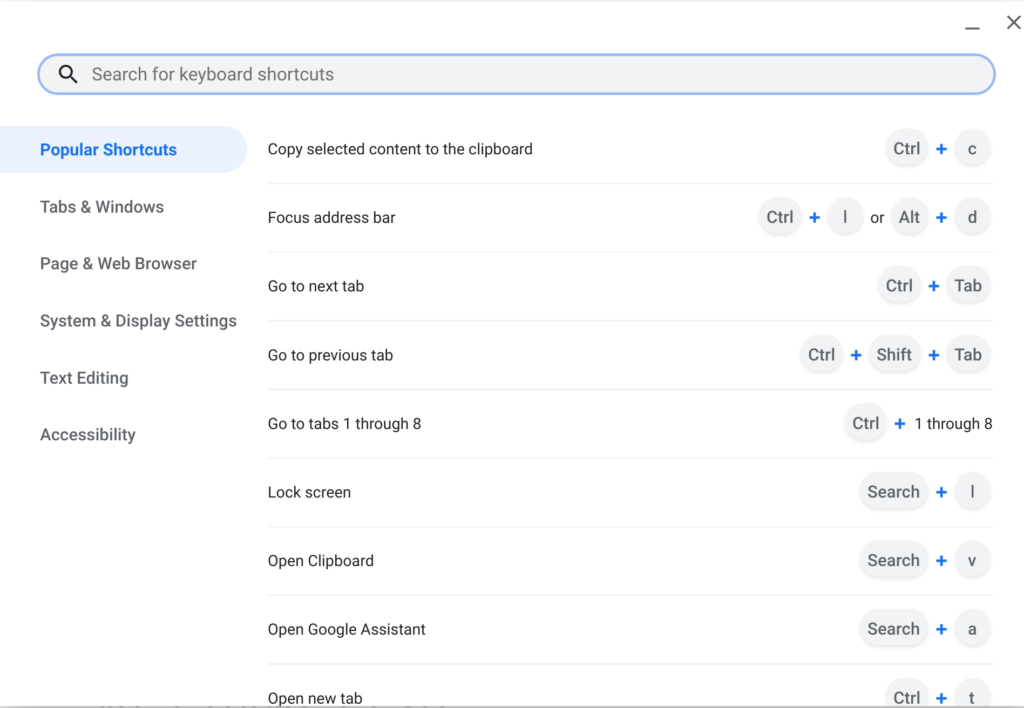
แท็บและหน้าต่าง
| เปิดหน้าต่างใหม่ | Ctrl + n |
| เปิดหน้าต่างใหม่ในโหมดไม่ระบุตัวตน | Shift + Ctrl + n |
| เปิดแท็บใหม่ | Ctrl + t |
| เปิดไฟล์ในเบราว์เซอร์ | Ctrl + o |
| ปิดแท็บปัจจุบัน | Ctrl + w |
| ปิดหน้าต่างปัจจุบัน | Shift + Ctrl + w |
| เปิดแท็บหรือหน้าต่างที่คุณปิดล่าสุดขึ้นมาอีกครั้ง | Shift +Ctrl + t |
| ไปที่แท็บ 1-8 ในหน้าต่าง | Ctrl + 1 ถึง Ctrl + 8 |
| ไปที่แท็บสุดท้ายในหน้าต่าง | Ctrl + 9 |
| ไปที่แท็บถัดไปในหน้าต่าง | Ctrl + Tab |
| ไปที่แท็บก่อนหน้าในหน้าต่าง | Shift + Ctrl + Tab |
| สลับไปมาระหว่างหน้าต่างอย่างรวดเร็ว | กด Alt ค้างไว้ แล้วแตะ Tab จนกว่าคุณจะไปถึงหน้าต่างที่ต้องการเปิด แล้วจึงปล่อย หรือจะกด Alt ค้างไว้ แล้วแตะ Tab แล้วเลือกหน้าต่างด้วยแป้นลูกศรซ้ายหรือขวา เมาส์ หรือการแตะก็ได้ |
| เปิดหน้าต่างที่คุณใช้ล่าสุด | กด Shift + Alt ค้างไว้ แล้วแตะ Tab จนกว่าคุณจะไปถึงหน้าต่างที่ต้องการเปิดแล้วจึงปล่อย |
| ไปที่หน้าก่อนหน้านี้ในประวัติการท่องเว็บ | Alt + ลูกศรซ้าย |
| ไปที่หน้าถัดไปในประวัติการท่องเว็บ | Alt + ลูกศรขวา |
| เปิดลิงก์ในแท็บใหม่บนพื้นหลัง | กด Ctrl และคลิกลิงก์ |
| เปิดลิงก์ในแท็บใหม่และสลับไปยังแท็บใหม่ | กด Shift + Ctrl และคลิกลิงก์ |
| เปิดลิงก์ในหน้าต่างใหม่ | กด Shift และคลิกลิงก์ |
| เปิดลิงก์ในแท็บใหม่ | ลากลิงก์ไปยังแถบที่อยู่เว็บของแท็บ |
| เปิดลิงก์ในแท็บใหม่ | ลากลิงก์ไปยังพื้นที่ว่างบนแนวแท็บ |
| เปิดหน้าเว็บในแท็บใหม่ | พิมพ์ที่อยู่เว็บ (URL) ในแถบที่อยู่ จากนั้นกด Alt + Enter |
| นำแท็บกลับไปยังตำแหน่งเดิม | ขณะที่ลากแท็บ ให้กด Esc |
| จัดวางหน้าต่างทางด้านซ้าย | Alt + [ (วงเล็บเหลี่ยมด้านซ้าย) |
| ขยายหน้าต่างเต็มหน้าจอ | Alt + = |
| ย่อหน้าต่างเล็กสุด | Alt + – (เครื่องหมายลบ) |
| จัดวางหน้าต่างทางด้านขวา | Alt + ] (วงเล็บเหลี่ยมด้านขวา) |
| สลับหน้าต่างระหว่างหน้าจอ (เมื่อ Chromebook เชื่อมต่อกับจอภาพ) | ค้นหา Launcher + Alt + m |
หน้าและเว็บเบราว์เซอร์
| เลื่อนหน้าขึ้น | Alt + ลูกศรขึ้น |
| เลื่อนหน้าลง | Alt + ลูกศรลง |
| เลื่อนหน้าเว็บลง | Space bar |
| ไปที่ด้านบนสุดของหน้า | Ctrl + Alt + ลูกศรขึ้น |
| ไปที่ด้านล่างสุดของหน้า | Ctrl + Alt + ลูกศรลง |
| พิมพ์หน้าเว็บปัจจุบัน | Ctrl + p |
| บันทึกหน้าเว็บปัจจุบัน | Ctrl + s |
| โหลดซ้ำหน้าเว็บปัจจุบัน | Ctrl + r |
| โหลดซ้ำหน้าเว็บปัจจุบันโดยไม่ต้องใช้เนื้อหาที่แคช | Shift + Ctrl + r |
| ขยายหน้าเว็บ | Ctrl และ + |
| ย่อหน้าเว็บ | Ctrl และ – (เครื่องหมายลบ) |
| รีเซ็ตระดับการซูม | Ctrl + 0 |
| หยุดโหลดหน้าเว็บปัจจุบัน | Esc |
| คลิกขวาที่ลิงก์ | กด Alt และคลิกลิงก์ |
| เปิดลิงก์ในแท็บใหม่บนพื้นหลัง | กด Ctrl และคลิกลิงก์ |
| บันทึกลิงก์เป็นบุ๊กมาร์ก | ลากลิงก์ไปยังแถบบุ๊กมาร์ก |
| บันทึกหน้าเว็บปัจจุบันเป็นบุ๊กมาร์ก | Ctrl + d |
| บันทึกหน้าเว็บทั้งหมดที่เปิดในหน้าต่างปัจจุบันเป็นบุ๊กมาร์กในโฟลเดอร์ใหม่ | Shift + Ctrl + d |
| ค้นหาในหน้าเว็บปัจจุบัน | Ctrl + f |
| ไปยังรายการถัดไปที่ตรงกับการค้นหา | Ctrl + g หรือ Enter |
| ไปยังรายการก่อนหน้าที่ตรงกับการค้นหา | Shift + Ctrl + g หรือ Shift + Enter |
| ไปที่ช่องข้อมูลที่ไม่ได้ใช้งาน | Alt + Shift + a |
| ค้นหาใน Google | Ctrl + k (หรือ) Ctrl + e |
| เพิ่ม www. และ .com ในข้อมูลที่คุณป้อนลงในแถบที่อยู่ จากนั้นเปิดหน้าดังกล่าว | Ctrl + Enter |
| ดูแหล่งที่มาของหน้าเว็บ | Ctrl + u |
| แสดงหรือซ่อนแผงเครื่องมือสำหรับนักพัฒนาซอฟต์แวร์ | Shift + Ctrl + i |
| ไปที่ส่วนที่เลือกไว้ในแผงเครื่องมือสำหรับนักพัฒนาซอฟต์แวร์ | Ctrl + Shift + c |
| เปิดแท็บคอนโซลในแผงเครื่องมือสำหรับนักพัฒนาซอฟต์แวร์ | Shift + Ctrl + j |
| แสดงหรือซ่อนแถบบุ๊กมาร์ก | Shift +Ctrl + b |
| แสดงแถบเครื่องมือ | Alt + Shift + t |
| ไปที่รายการที่เลือกไว้ในแผงเครื่องมือสำหรับนักพัฒนาซอฟต์แวร์ | Ctrl + Shift + c |
| เปิดหน้าประวัติการเข้าชม | Ctrl + h |
| เปิดหน้าดาวน์โหลด | Ctrl + j |
| ลบคำแนะนำการป้อนข้อความอัตโนมัติที่เลือกไว้เมื่อกรอกแบบฟอร์ม | Shift + Alt + Backspace |
การตั้งค่าระบบและการแสดงผล
| เปิดแอป Files | Shift + Alt + m |
| ดูตัวอย่างไฟล์ในแอป Files | เลือกไฟล์แล้วกด Space |
| แสดงไฟล์ที่ซ่อนอยู่ในแอปไฟล์ | Ctrl + . (เครื่องหมายจุด) |
| เปิดพื้นที่แสดงสถานะ (ตรงตำแหน่งที่เวลาปรากฏ) | Shift + Alt + s |
| คลิกไอคอน 1-8 บนชั้นวาง | Alt + 1 ถึง Alt + 8 |
| คลิกไอคอนสุดท้ายในชั้นวาง | Alt + 9 |
| ใช้แป้นฟังก์ชัน | ค้นหา Launcher |
| ดูการแจ้งเตือน | Shift + Alt + n |
| เปลี่ยนความละเอียดของหน้าจอ | Shift + Ctrl และ + หรือ – (เครื่องหมายลบ) |
| รีเซ็ตความละเอียดของหน้าจอเป็นค่าเริ่มต้น | Shift + Ctrl + 0 |
| หมุนหน้าจอ 90 องศา | Shift + Ctrl + หมุน |
| เปลี่ยนเป็นผู้ใช้ถัดไป | Ctrl + Alt + . (เครื่องหมายจุด) |
| เปลี่ยนเป็นผู้ใช้ก่อนหน้า | Ctrl + Alt + , (คอมมา) |
การแก้ไขข้อความ
| เปิดหรือปิด Caps Lock | ค้นหา Launcher |
| เลือกทุกอย่างบนหน้าเว็บ | Ctrl + a |
| เลือกเนื้อหาในแถบที่อยู่ | Ctrl + L หรือ Alt + d |
| เลือกคำหรือตัวอักษรถัดไป | Shift + Ctrl + ลูกศรขวา |
| เลือกข้อความไปจนสุดบรรทัด | ค้นหา Launcher |
| เลือกข้อความไปจนถึงต้นบรรทัด | ค้นหา Launcher |
| เลือกคำหรืออักษรก่อนหน้า | Shift+Ctrl + ลูกศรซ้าย |
| ย้ายไปยังจุดสิ้นสุดของคำถัดไป | Ctrl + ลูกศรขวา |
| ย้ายไปยังจุดเริ่มต้นของคำก่อนหน้า | Ctrl + ลูกศรซ้าย |
| ย้ายไปยังต้นบรรทัด | ค้นหา Launcher |
| ย้ายไปยังท้ายบรรทัด | ค้นหา Launcher |
| ไปที่ส่วนท้ายของเอกสาร | ค้นหา Launcher |
| ไปที่จุดเริ่มต้นเอกสาร | ค้นหา Launcher |
| เปิดเมนูคลิปบอร์ด | Launcher ค้นหา เคล็ดลับ: คุณไปยังส่วนต่างๆ ของเมนูคลิปบอร์ดได้ด้วยแป้นแท็บหรือลูกศร |
| คัดลอกเนื้อหาที่เลือกไปยังคลิปบอร์ด | Ctrl + c เคล็ดลับ: คุณเลือกได้สูงสุด 5 รายการเพื่อคัดลอกไปยังคลิปบอร์ด |
| วางเนื้อหาจากคลิปบอร์ด | Ctrl + v |
| วางเนื้อหาเมื่อเมนูคลิปบอร์ดเปิดอยู่ | Enter |
| วางเนื้อหาจากคลิปบอร์ดเป็นข้อความธรรมดา | Shift + Ctrl + v |
| ตัด | Ctrl + x |
| ลบคำก่อนหน้า | Ctrl + Backspace |
| ลบอักษรถัดไป (ลบไปข้างหน้า) | Alt + Backspace |
| เลิกทำการทำงานล่าสุด | Ctrl + z |
| ทำงานล่าสุดซ้ำ | Shift +Ctrl + z |
| สลับไปมาระหว่างภาษาของแป้นพิมพ์ที่คุณตั้งค่าไว้ดูวิธีเลือกภาษาของแป้นพิมพ์ | Shift +Ctrl+ Space |
| สลับเป็นภาษาของแป้นพิมพ์ที่คุณใช้ก่อนหน้านี้ดูวิธีเลือกภาษาของแป้นพิมพ์ | Ctrl + Space |
| หรี่แสงแป้นพิมพ์ (เฉพาะแป้นพิมพ์เรืองแสง) | Alt + |
| เพิ่มแสงแป้นพิมพ์ (เฉพาะแป้นพิมพ์เรืองแสง) | Alt + |
| แทรกอีโมจิ | ค้นหา |
การช่วยเหลือพิเศษ
ดูวิธีทำให้เข้าถึงพิเศษ Chromebook ของคุณได้
| เปิดหรือปิด ChromeVox (อธิบายและอ่านออกเสียง) | Ctrl + Alt + z |
| เปิดโหมดคอนทราสต์สูง | ค้นหา Launcher |
| ขยายทั้งหน้าจอ | Ctrl + ค้นหา Ctrl + Launcher |
| ขยายบางส่วนของหน้าจอ | Ctrl + ค้นหา Ctrl + Launcher |
| ย้ายไปยังส่วนต่างๆ ในโหมดแว่นขยายทั้งหน้าจอ | Ctrl + Alt + ลูกศรขึ้น |
| ไฮไลต์ปุ่ม Launcher ในแถบ | Shift + Alt + L |
| ไฮไลต์รายการถัดไปบนชั้นวาง | Shift + Alt + L จากนั้นกด Tab (หรือ) Shift + Alt + L จากนั้นกดลูกศรขวา |
| ไฮไลต์รายการก่อนหน้านี้บนชั้นวาง | Shift + Alt + L จากนั้นกด Shift + Tab (หรือ) Shift + Alt + L จากนั้นกดลูกศรซ้าย |
| เปิดปุ่มที่ไฮไลต์บนชั้นวาง | Shift + Alt + L จากนั้นกด Space (หรือ) Shift + Alt + L จากนั้นกด Enter |
| นำไฮไลต์ออกจากปุ่มบนชั้นวาง | Shift + Alt + L แล้วกด Esc |
| สลับโฟกัสระหว่างพื้นที่แสดงสถานะ (ตรงตำแหน่งที่เวลาปรากฏ)Launcherแถบที่อยู่เว็บแถบบุ๊กมาร์ก (หากมองเห็น)หน้าเว็บที่เปิดอยู่แถบดาวน์โหลด (หากมองเห็น) | Ctrl + ย้อนหลัง |
| ไฮไลต์แถบบุ๊กมาร์ก (หากแสดงอยู่) | Shift + Alt + b |
| ไฮไลต์แถวแนวนอนที่มีแถบที่อยู่เว็บ | Shift + Alt + t |
| เปิดเมนูคลิกขวาสำหรับรายการที่ไฮไลต์ | ค้นหา + Shift + เพิ่มระดับเสียง Launcher |
| ย้ายไอคอนแอปขึ้น ลง หรือไปด้านข้างใน Launcher | Ctrl + ลูกศรขึ้น |
| ย้ายแอปเข้าหรือออกจากโฟลเดอร์ใน Launcher | Ctrl + Shift + ลูกศรขึ้น |
| ใช้แป้นพิมพ์ลัดในแป้นพิมพ์อักษรเบรลล์ | ดูแป้นพิมพ์ลัดอักษรเบรลล์ |
เดสก์
| สร้างเดสก์ใหม่ | ค้นหา |
| เปลี่ยนไปใช้เดสก์อื่น | ค้นหา |
| ย้ายหน้าต่างไปยังเดสก์อื่น | Shift + ค้นหา |
| ดูหน้าต่างทั้งหมดในเดสก์ | Alt + Tab |
| ดูหน้าต่างอื่นในเดสก์ | กด Alt ค้างไว้แล้วกด Tab |
| ดูหน้าต่างอื่นในเดสก์ปัจจุบัน | เลือกเดสก์ปัจจุบัน |
| ดูหน้าต่างในทุกเดสก์ | เลือกทุกเดสก์ |